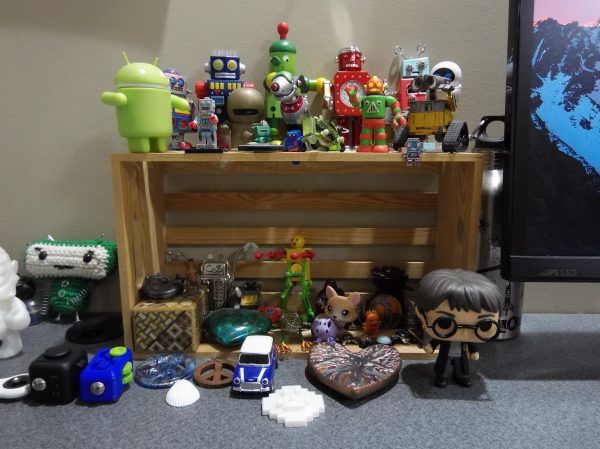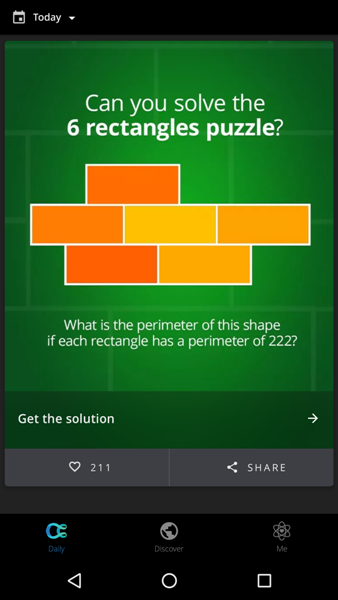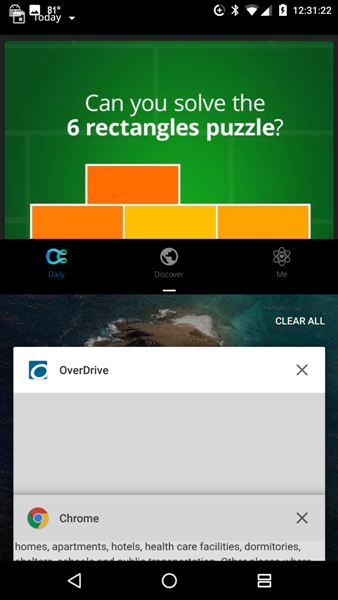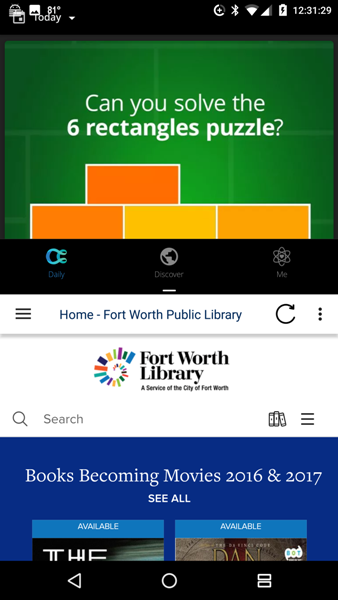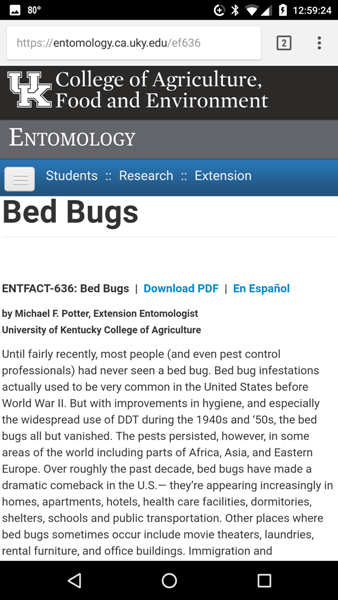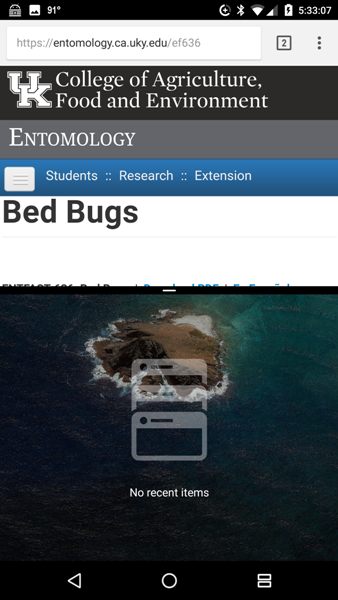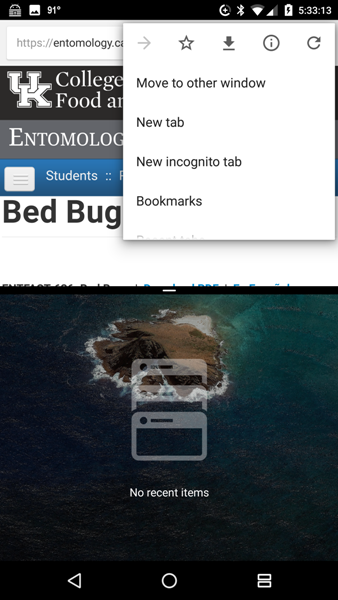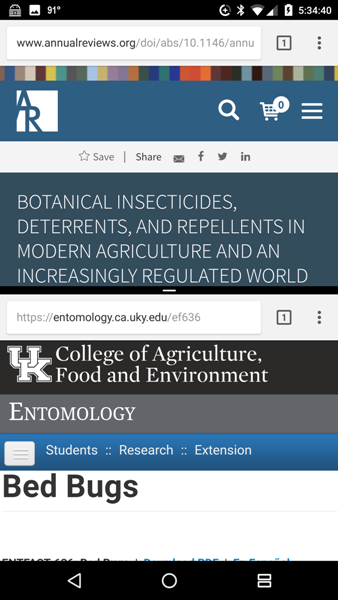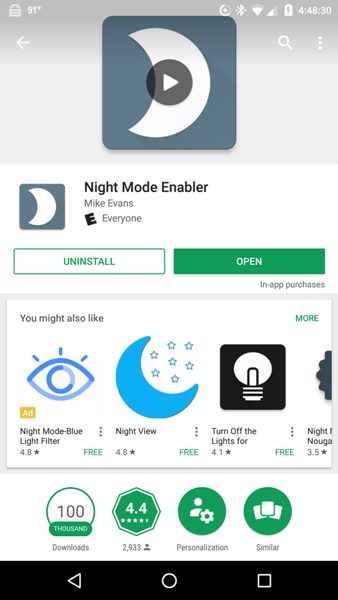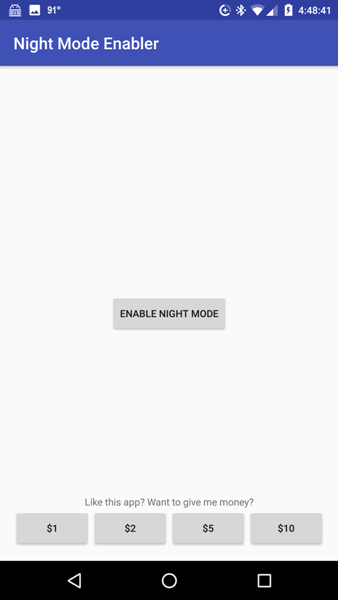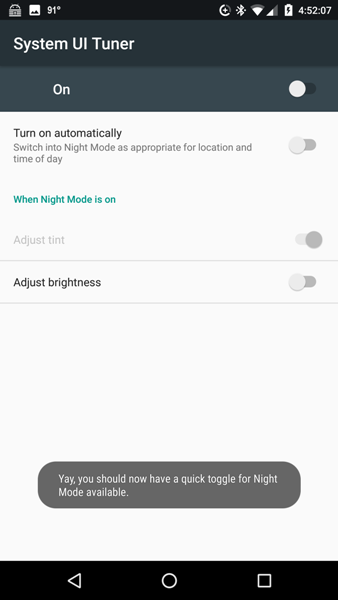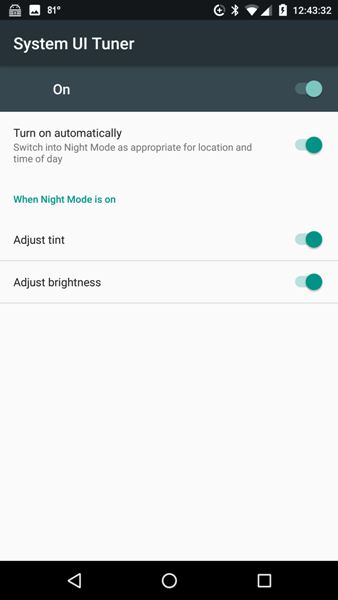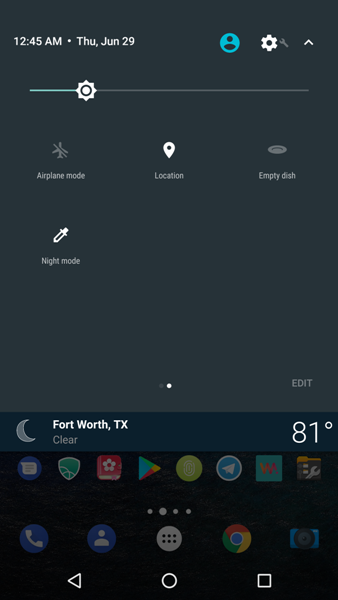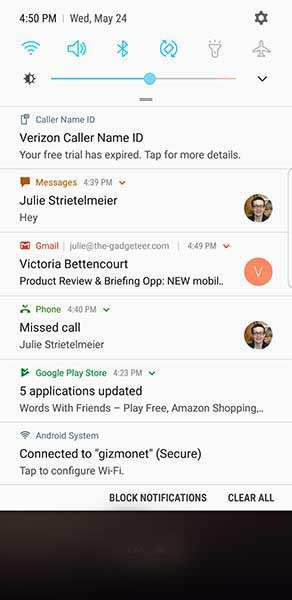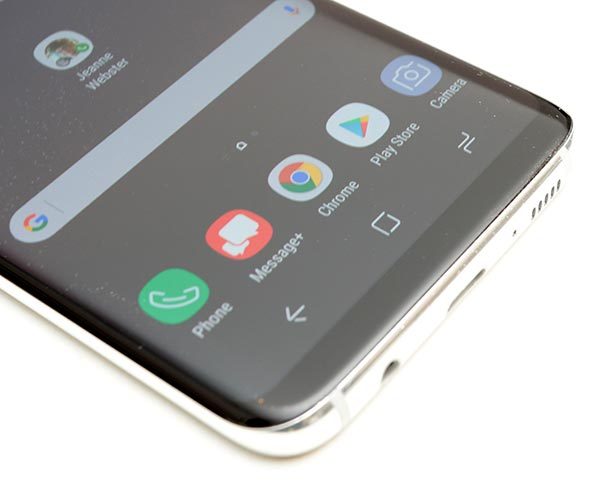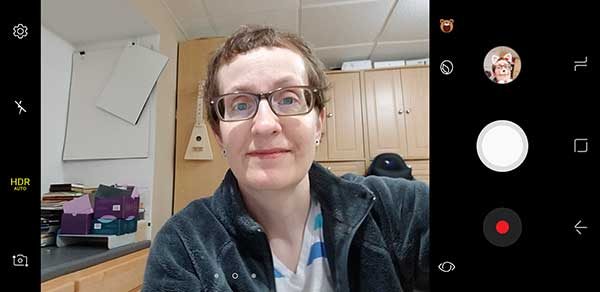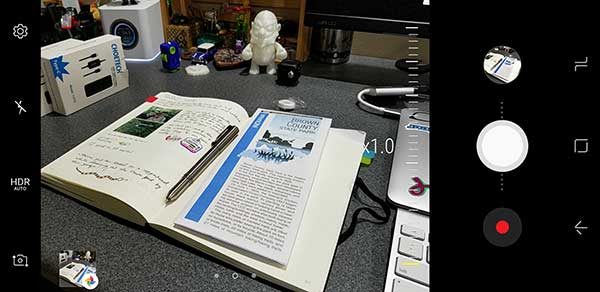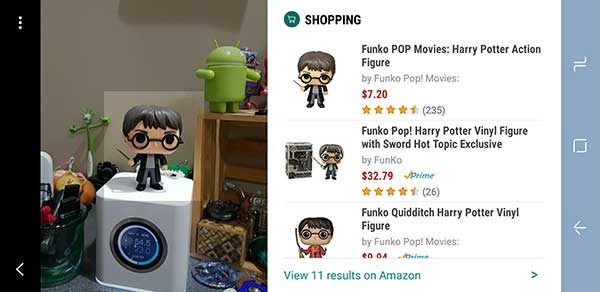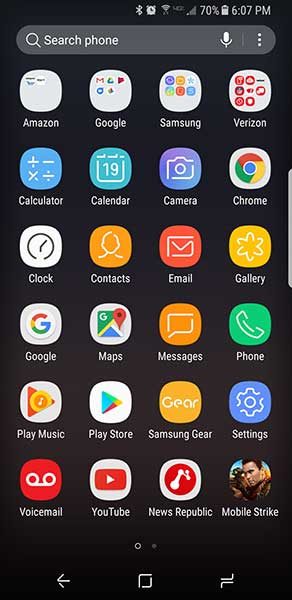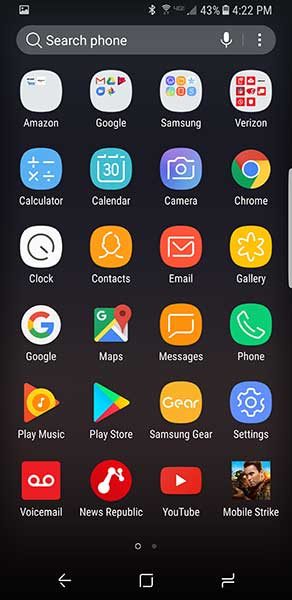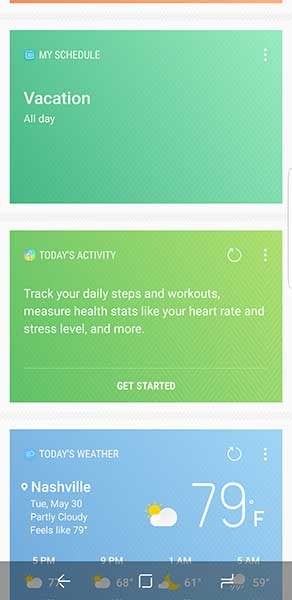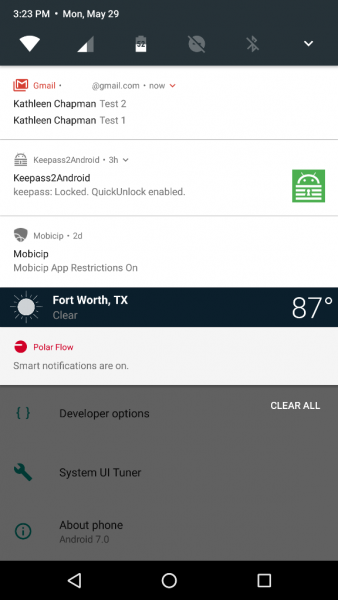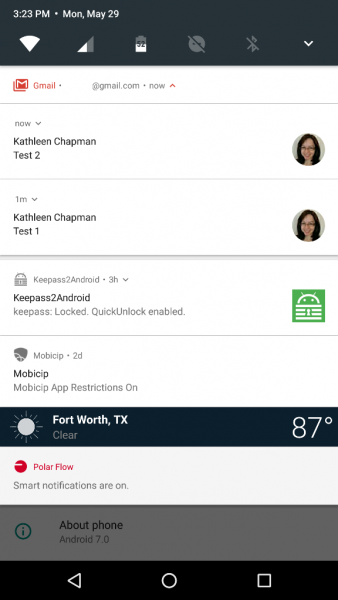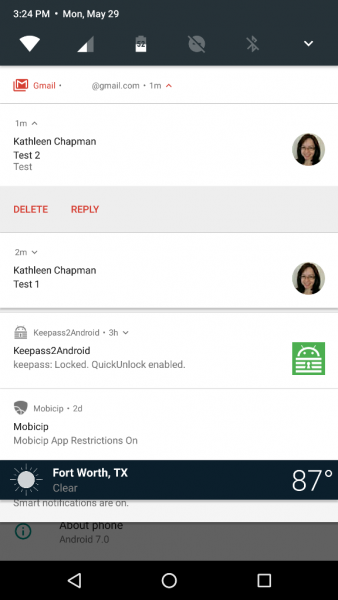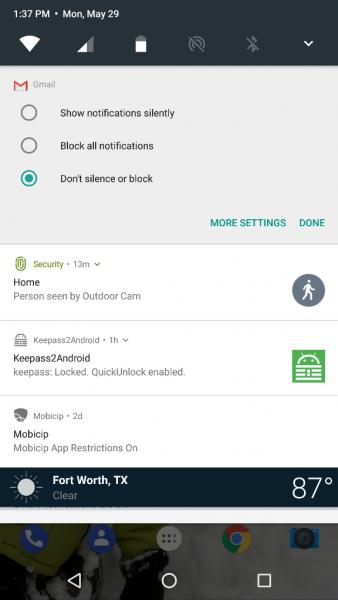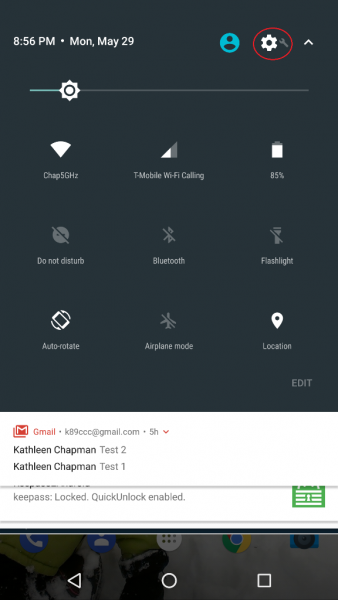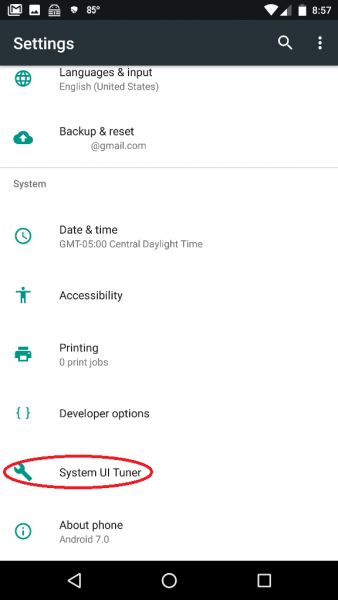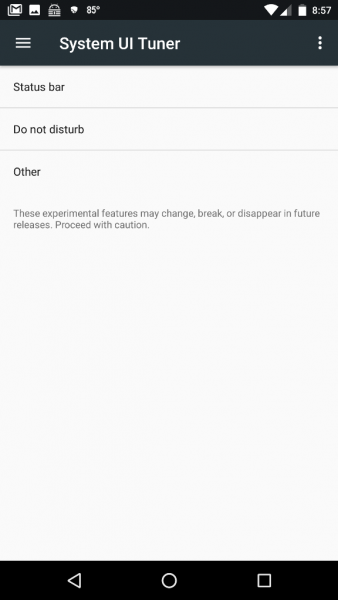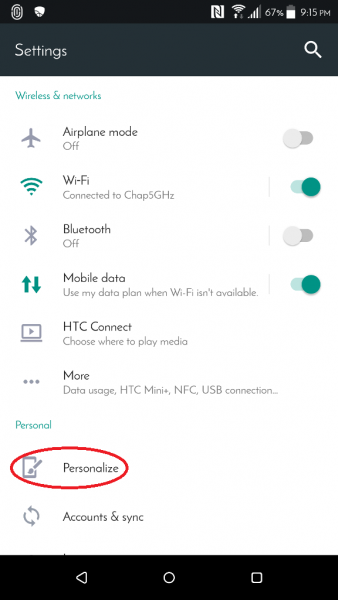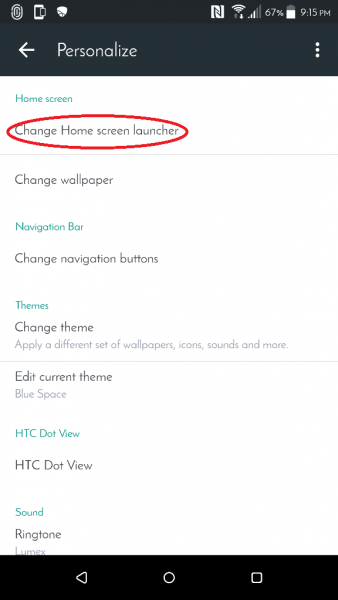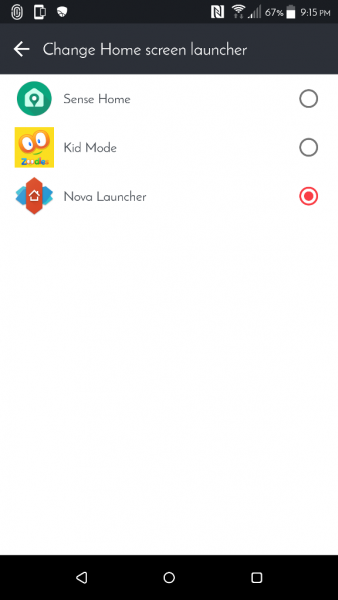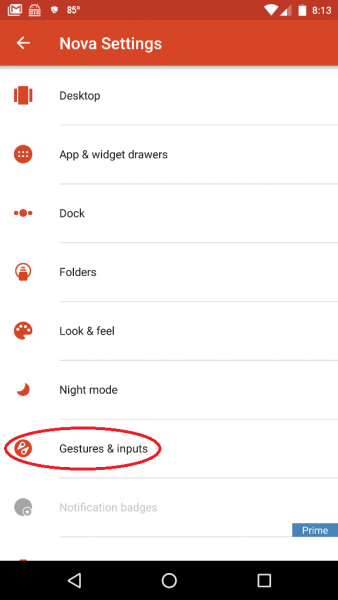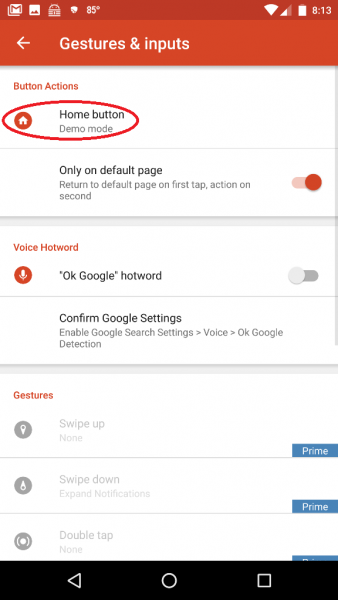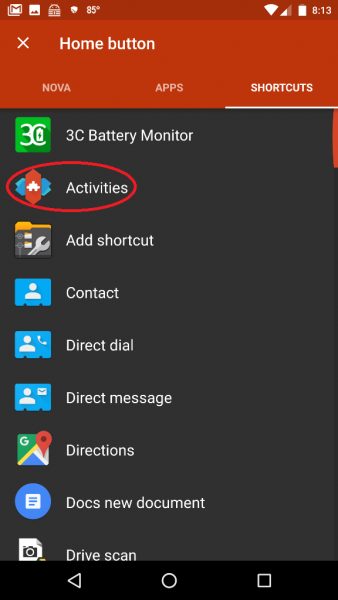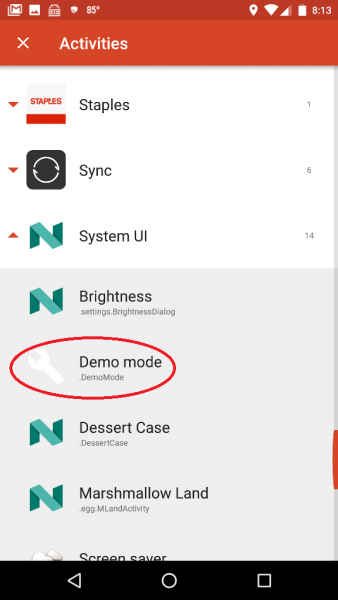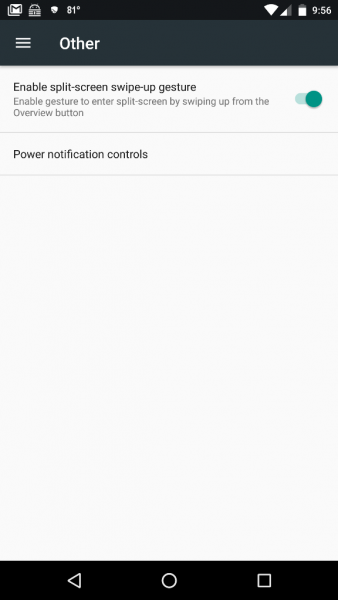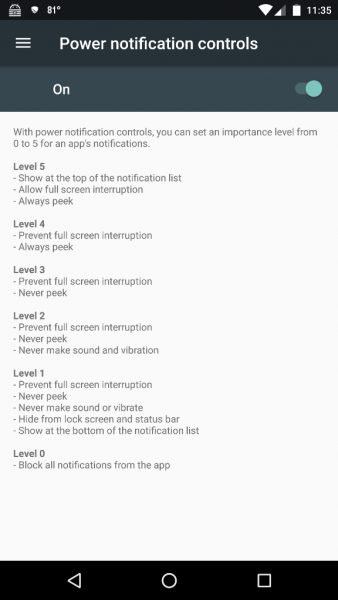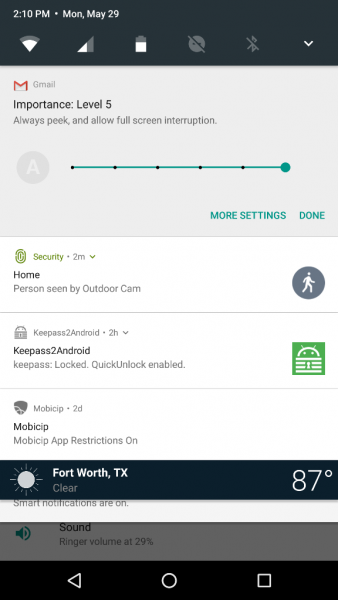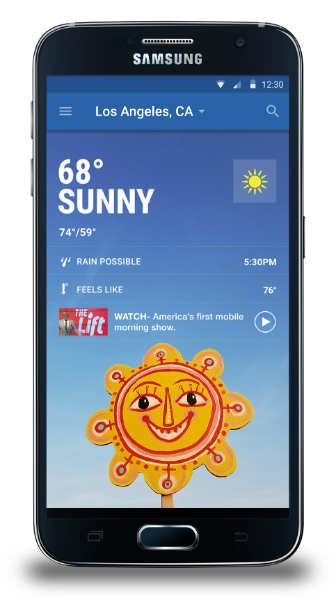When you shop for a new smartphone, do you base your decision on how good the camera is? It’s a determining factor for me. I wouldn’t consider buying a phone that has a sub par camera because my phone is my main camera. That’s why I’ve been fascinated with camera accessories like clip on lenses that might improve my images and when Motorola and Hasselblad created the True Zoom camera Moto Mod, it perked my interest and I was happy to get the chance to try one out for a few days. Let’s take a look.
What is it?
The Hasselblad True Zoom is a Moto Mod for Motorola Moto Z smartphones that turn the Moto Z into a true pocket camera with a zoom lens.
This quick review isn’t going to be super technical because I’m not a professional photographer and I don’t know all the ends and outs of lenses and camera gear. I just am a casual photo snapper who mainly uses automatic mode to snap a few images every day. But I am always interested in making those images look better with the least amount of effort.

You probably already know what Moto Mods are by now, but just in case you don’t, they are magnetic attachments for Motorola Moto Z phones that offer extra functions and customizations. There are decorative covers for the back of the phone, Bluetooth speakers, projectors, gaming controllers, and more.
The Hasselblad True Zoom Camera Moto Z Mod shown above on the left has electrical contacts that match up with contacts on the back of a Moto Z phone to create an electrical connection. The mod is also magnetic which allows it to attach to the back of the phone without clips or latches.

At first glance, the True Zoom looks like a point-and-shoot camera. But upon closer inspection, you will notice that it doesn’t have a viewfinder, a display or a memory card slot. That’s where the Moto Z comes in.

The True Zoom snaps securely to the back of the Moto Z to turn it into a full fledged 12MP camera with 10x optical zoom, a xenon flash, shutter button, and zooming mechanism.
What’s in the box?
Hasselblad True Zoom Moto Mod
Protective carrying case
User guide
Camera specs
Sensor type: BSI CMOS
Sensor size: 1/2.3-inch
Pixel size: 1.55 um
Aperture: f3.5-6.5
Zoom: 10x optical/4x digital
Focal length: 4.5-45 mm (25-250mm 35mm equivalent)
Macro: 5cm @1x – 1.5m @10x
Image stabilization Still: OIS Video: EIS
ISO equivalent: Auto, 100, 200, 400, 800, 1600, 3200
Dimensions: 152.3 x 72.9 x 9.0 – 15.1 mm
Weight: 145g

The True Zoom doesn’t need to be charged as it gets all the power it needs directly from the phone it’s attached to. It also doesn’t need its own software because it uses the built in camera app. So all you need to do is snap it on the back of the Moto Z and you’re ready to shoot.
The True Zoom Moto Mod adds considerable thickness to the very thin Moto Z2 Play Android smartphone that was included with the True Zoom for my evaluation. It’s a bulky mod and as such, it’s not something that you would leave attached to your phone all the time.

The True Zoom lives up to its name because it does indeed have a built in lens that zooms from 4.5-45 mm (25-250mm 35mm equivalent).

The Hasselblad True Zoom Moto Mod has a small power button on top and a larger shutter button with a spring loaded collar around it that is used to zoom the lens in and out.

Just like true cameras, you can press the shutter half way to focus and then all the way to snap the image.
The mod also offers a nice grip that adds even more to the pocket camera feel when you’re using it.
Let’s check out some images to see if the True Zoom makes a noticeable difference shooting images compared to capturing the same images with just the Moto Z2 Play.
Example images
I tried to frame the comparison shots as closely as I could and snapped them one after the other. So I would take a picture with the Moto Z2 Play and then put the Hasselblad True Zoom Moto Mod on the back and shoot the same image in that order. Also, all shots are taken without a tripod.
All images can be clicked to see the original full size photo.
Indoor shot with bright backlight. Both were taken with no zoom applied.
Both images above were taken without any zoom applied. They are similar except that I think the True Zoom captures colors that look more natural compared to the Moto Z2 Play’s image on the left which has too much green/yellow tint to it.
Both images have zoom applied and we start to notice that the True Zoom is sharper than the digital zoomed image from the Moto Z2 Play without the moto mod attached. The color tinge on the Moto picture is still noticeable.
More zoom applied to both. Both are blurry when you view the full sized image but the True Zoom pic looks considerably better in small sized web images.
Max zoom applied to both. The Moto Z2 Play image looks very blurry compared to the True Zoom pic. But if you click to see the full sized image, the True Zoom is also a little blurry. That could be because the picture was taken without a tripod which probably should be used with 10X zoomed pics. A threaded tripod socket on the True Zoom would be a nice feature that is lacking.
The yellow mailbox in the True Zoom image looks better than the Moto Z2 Play’s image because the color on the top curve of the mailbox is smoother and not over exposed like in the Moto Z2 image.
Again, the True Zoom’s image looks better when you compare the two Android figures.
When it comes to indoor low light pics, the Moto Z2 Play’s image without flash is brighter than the True Zoom’s image.
Using flash, the True Zoom’s image looks better. Check out the window in both images and notice how you can see the trees in the True Zoom’s picture (FYI: this is a basement window).
Note: you can shoot in RAW format with the True Zoom.
Using the Hasselblad True Zoom Moto Mod was easy for the most part because all I had to do was place it on the back of the phone and launch the camera app. No other special changes are needed. But I did notice a few issues.
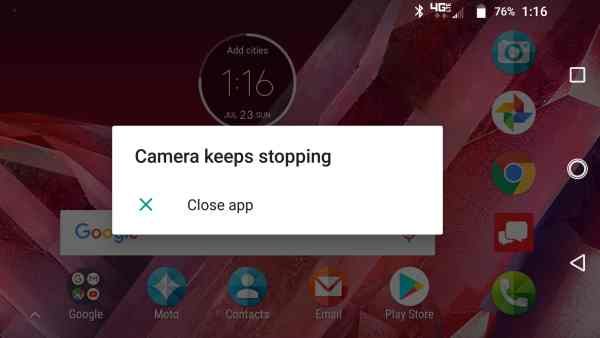
The camera app seemed to crash on a semi-regular basis while the True Zoom was connected to the phone. I also noticed that sometimes the lens would extend when I would pull the phone with the attached mod out of my pocket because it was easy to press one of the buttons on the mod which sometimes (but not always) cause the mod to activate and wake the phone.
Final thoughts
I like the idea of the Hasselblad True Zoom Moto Mod, but when it comes down to the images improvements over a Moto Z without the True Zoom, I wasn’t overly impressed especially with non-zoomed images. I’d personally only carry this mod with me when I knew I’d be taking a lot of telephoto (zoomed) shots. Otherwise, I wouldn’t bother using it due to the added bulk. There’s also the price which puts this accessory in the “I’d like to have this but I don’t want to pay this much for it” category for most people.
Source: The sample for this review was provided by Verizon Wireless. Please visit their site for more info.
Product Information
| Price: | $249.99 |
| Manufacturer: | Hasselblad / Motorola |
| Retailer: | Verizon Wireless |
| Requirements: |
|
| Pros: |
|
| Cons: |
|
Filed in categories: Reviews
Tagged: Android, Camera gear, Motorola, Photography
Hasselblad True Zoom Camera Moto Z Mod review originally appeared on The Gadgeteer on July 28, 2017 at 4:53 pm.
Note: If you are subscribed to this feed through FeedBurner, please switch to our native feed URL http://the-gadgeteer.com/feed/ in order to ensure continuous delivery.