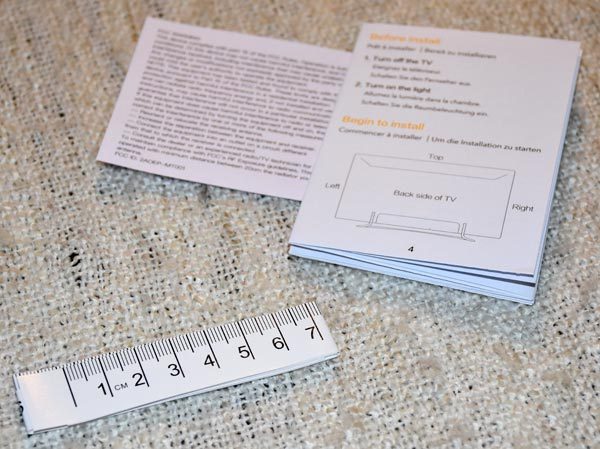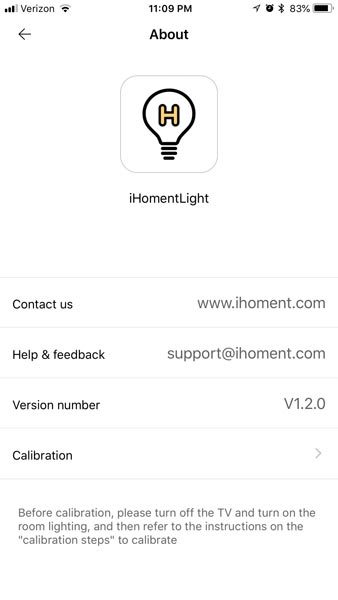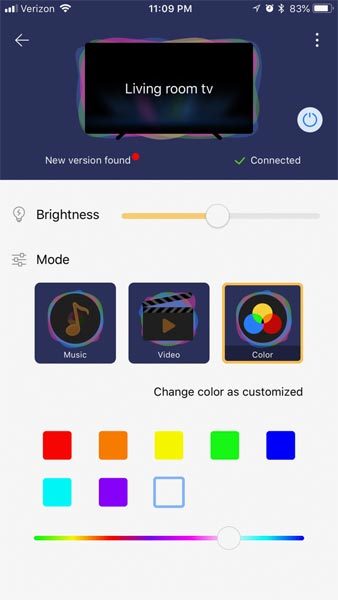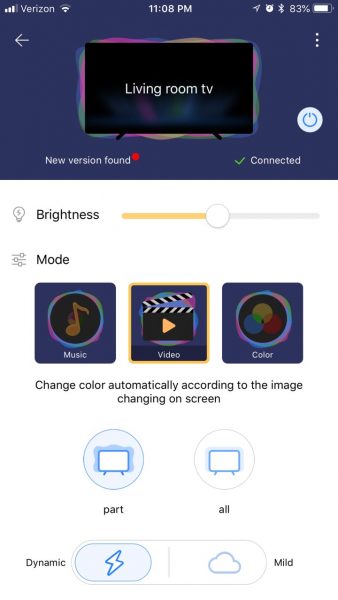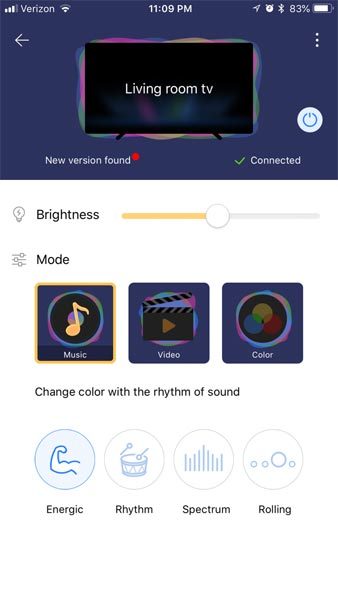It’s hard to get the same movie-watching experience at home as you have at the theater. Some things are better at home (cheaper popcorn, more comfortable seats, no talking strangers), but other aspects, like ambient lighting, are more difficult to control. Room lights can wash out the TV screen, but watching in a dark room can cause eyestrain and means bathroom trips without those neat little pathway lights theaters have.
Dr. Andrew Weil describes an experiment that determined people experience less eyestrain when they watched a movie against a lighted wall. I don’t know about your setup, but there’s no room behind my TV for a lamp to light the wall. A lot of ingenious companies have come up with LED light strips that attach to the back of the TV to wash the wall with light. Some of these are static lights of a single color, but some companies have come up with systems to wash the wall in moving colors that match what’s on the TV screen. The Gadgeteer was recently offered the chance to review the Minger LED Smart TV Backlight kit with Camera which promises to wash the walls with moving colors. Since I was already looking for a backlight for my TV, I asked to be given the chance to review the Minger kit. Let’ see how it works.
What’s in the box?
The first component is the 8.5 feet of LED strip lights. This kit is sized to fit a TV with a 55″ – 65″ screen. They also offer a kit for a 46″ – 55″ screen. I received the larger kit for my 65″ Samsung TV. The strip was nicely coiled around this film reel, so there were no kinks. The back of the strip has a press-to-stick adhesive to make applying it to the TV simple. It’s actually three strips of lights, with permanent connectors already joining the strips. This makes fitting it around the corners at the sides of the TV a snap.
The controller box also has adhesive on the back to attach it to your TV. There are three connectors on the box. Two USB connectors attach it to the camera (on top of box) and to the light strip (bottom of box). You also attach the included AC power supply to the bottom of the box.
Please note that the seller calls this the Minger system, but some of the components are marked iHoment, and the controller app is called iHomentLight.
Instead of reading signals through the TV’s HDMI cable, and thus limiting the equipment it can work with, the Minger system attaches a camera to the top of the TV to “see” what’s on the screen. The stand attaches to the TV with an adhesive base. The camera plugs into the iHoment controller attached to the back of the TV.
These four red cards are used for calibrating the Minger system. They have adhesive strips on the back so you can attach them to the four corners of the TV’s screen. They remove without leaving behind a residue.
Lastly, you’ll get a detailed set of installation instructions. The included paper tape measure is needed for installation. You’ll use it to find the middle of the top of the TV so you can apply the strip lights evenly on the top and sides of the back of the TV.
Setup
The installation guide has illustrations and instructions in three languages for each step. You first find the midpoint of the top of the TV, and center the long strip to the top using the adhesive back. The short strips attach to the sides, with the end with the USB plug on the right side (as you face the back of the TV) and the end with no connector on the left side.
The adhesive on the strips attaches easily with light finger pressure. The back of my TV isn’t smooth plastic; it has thin, raised lines on the surface. I’ll need to periodically check it for a while to be sure it’s sticking well to the textured surface over time.
I couldn’t move the TV far enough from the wall to get a great picture, but you can see the installed light strips from this angle.
The pictures on the manufacturer’s website show the controller box beautifully centered on the TV, but I can’t do that with my TV for two reasons. First is there’s a bunch of connectors and plugs in the center of my TV, and they are hidden behind a removable door. Secondly, my TV has a cable guide system to hide all the cables so nothing is visible below the TV. I need to guide the power cable over to one of the TV’s legs so I can conceal it with the rest of the cables. I’ll probably end up just using some 3M Command cable guides to run it down the back of the leg and behind my media cabinet.
This is the camera adhered to the top center of the TV. I was really unhappy at first about having something sticking up off the TV in front of my picture my daughter painted for me, but the camera is pretty discreet.
Here’s the TV with everything installed and ready for calibration. I turned off the TV and left on the room lights so the camera could “see” the color of the calibration patches, as instructed. I pushed the TV and media cabinet back into place so the TV would be lighted as it normally is in my living room.
I downloaded the iHomentLight app from the Apple App Store to my iPhone 7 Plus. (The app is designed to fit the iPhone screen, but it will run on the iPad, if needed. There’s also an app for Android.) After connecting to the iHoment controller via Bluetooth, I was able to select the calibration setup from the app. The app walks you through every step of calibration.
During calibration, the lights blink and change. When calibration is complete, the backlights turn to steady green.
I’m ready to start watching TV!
Performance
This is how my living room normally looks while I watch TV. I turn off all the other lamps in there because they cause screen glares and reflections. I leave on the lights flanking the TV so we can see if we need to leave the room. It’s okay this way, but the two lamps can be a bit harsh, even when I dim them. The lede photo (at the top of this review) shows my TV with the Minger lights in use.
By the way, the images you’ll see in photos and in the short videos are from Thor: Ragnarok, Annihilation, and episodes of the Supernatural TV show.
There are three modes for the light strips. First up is the Color mode. This allows you to choose a color by selecting one of the pre-selected colors or by scrubbing the slider bar to choose a custom color from the gamut.
For this picture, I choose the static red color, with the brightness setting maximized. I wouldn’t use red, but the static color is a nice way to add some light to the room without using those lamps to the side of the TV. If I were going to use static, I’d select a blue and dim it down a bit.
By the way, my living room is painted a medium blue. This color will impact the appearance of the colors the Minger system is shining onto the wall behind the TV. They will differ from the actual color and brightness you’d see against a white wall.
The next mode is Video. This mode uses the camera to monitor either Part of the screen (the edges) or All of the screen to select the colors for the strips. With All selected, the camera seems to select the color in the center (from left-to-right) of the screen, about a third of the way down from the top to use for all of the lights on all three strips. With Part selected, the camera monitors the edges of the screen and selects different colors for the various positions of the light strips, so it seems the color is bleeding off the TV screen onto the wall. Part monitoring is shown in the above video. All other clips for the Video mode show All monitoring.
You can also choose Dynamic or Mild for the speed of the color changes. The Dynamic changes are quick and abrupt – suitable for action movies, especially. The Mild changes are slower and less abrupt. Again, I’ll try to show this in videos.
Something I noticed that didn’t depend on the settings in Movie mode was that the color changes seen on the wall lagged a bit behind the color changes on the screen. (I’m sure this was an artifact of the time needed for the camera to read the color, send it to the controller box, where it was evaluated, and instructions then sent to the light strips.) This was especially true when the action on the screen was changing rapidly. While I was carefully watching the performance of the Minger system for this review, I was aware of the lag. When I was just watching a show, I wasn’t really aware of the color lag. It didn’t bother me that the color on the wall didn’t match what was showing in that portion of the screen when using Part mode any more than having the entire wall washed with a single, but changing color when using All mode.
I did enjoy the changing color display on the wall behind the TV regardless of what mode I was using. I didn’t prefer the Part or All option over the other. I just liked the movement of the colors that mimicked the action on the screen.
I didn’t dislike having a single, unchanging color on the wall with the Color mode. That was actually a nice ambient light that was easy on the eyes, but I did prefer the motion of the Video mode.
You’ll notice a power button at the top of the app screen. Because the light strips aren’t plugged into the TV itself, you’ll need to open the app and turn on the lights manually each time. This also means that you can use the light strips even with the TV off. The system uses a microphone to “listen” to ambient sounds and creates a light show based on what it hears.
My video shows the color display while listening to Gary Numan’s I Am Ruin from his Savage (Songs from a Broken World) album. The lights were also just as happy to dance to the sounds of a conversation I was having with my husband. I can’t imagine what it would do at a party with music playing and a lot of people all talking at once! 
I’m sure that there are many other light kits on the market that do what the Minger system does, but most of the other kits I’ve seen cost much more than the $60 this system costs. I haven’t tried any of the other systems, but I think they’d have a hard time performing so well that I’d be willing to pay a premium for them when the Minger kit does such a great job.
What I like
- Easy installation
- Neat installation with only one wire coming off the TV
- Lots of color modes so I can customize how I like it best
- Nice ambient lighting for the room without reflections or glare on the TV screen or bright lights shining in your face
- Can create a light show for music without having the TV on
- Could even use the kit as an accent light for the room without watching TV or listening to music
- Using a camera means you don’t have to insert it into the cabling path of your home theater setup
- Camera also means you can use it with older TVs without HDMI
What needs to be improved
- Some people may be bothered by the slight lag in the color change, especially action movie fans
Final thoughts
The Minger kit is still installed on my TV, and it will stay there. My husband, daughter, and I all agree that the Minger LED Smart TV Backlight kit with Camera makes watching TV and movies at home more like going to the theater. It’s a keeper!
Price: $59.99
Where to buy: Amazon 20% Off Code on Amazon: WFW5U34K (Expired 07/15).
Source: The sample of this product was provided by Govee for Home
Filed in categories: Reviews
Tagged: TV accessory
Minger LED Smart TV Backlight kit with Camera review originally appeared on The Gadgeteer on June 17, 2018 at 10:51 am.
Note: If you are subscribed to this feed through FeedBurner, please switch to our native feed URL http://the-gadgeteer.com/feed/ in order to ensure continuous delivery.