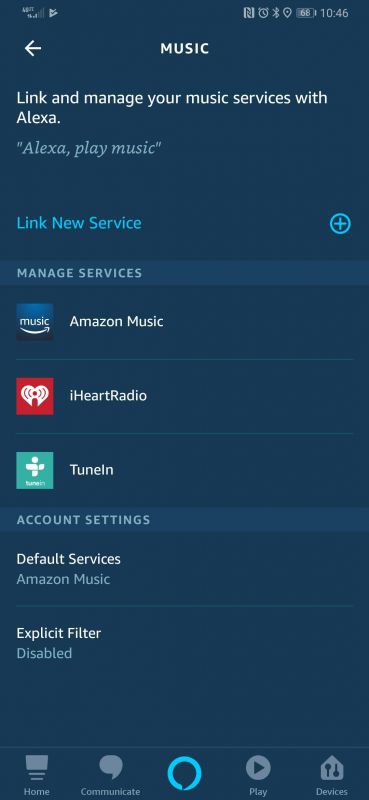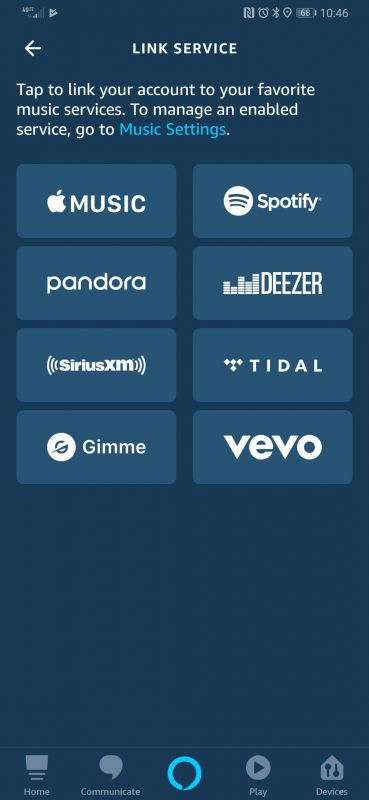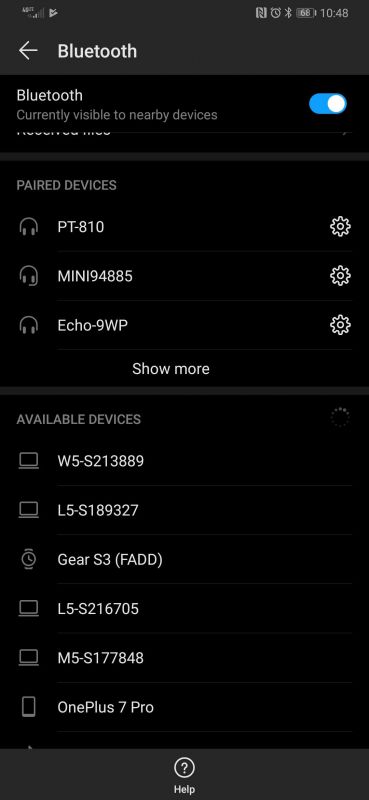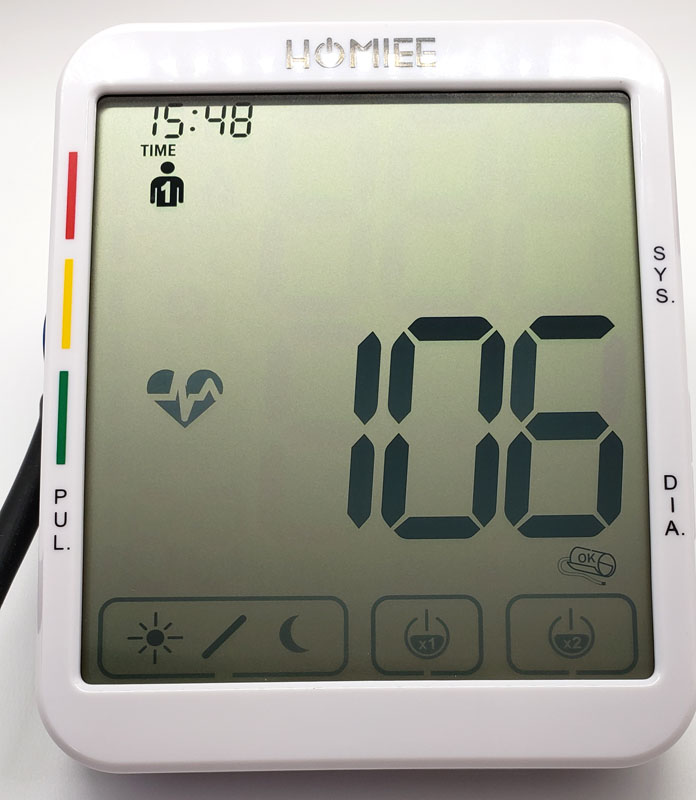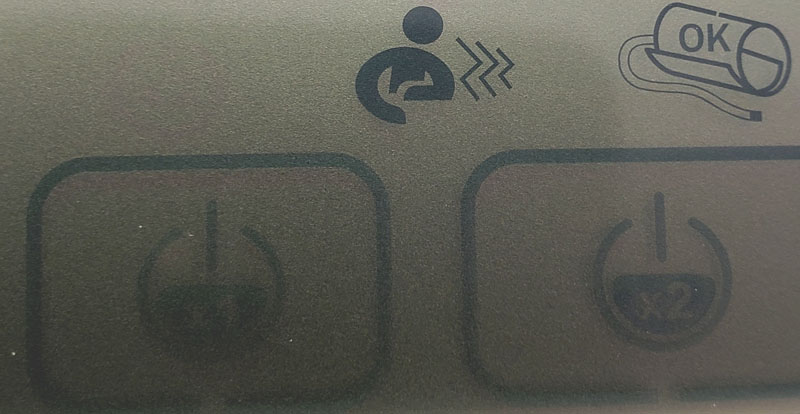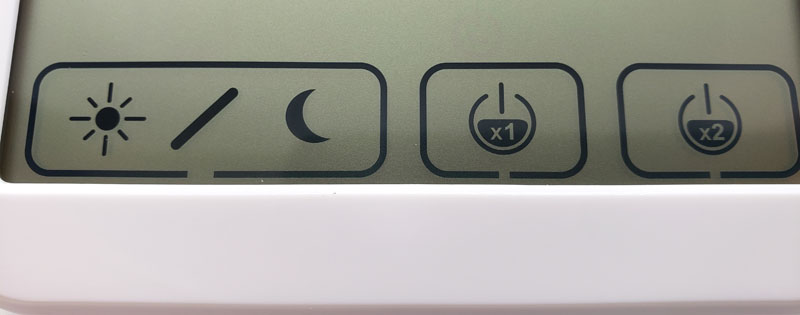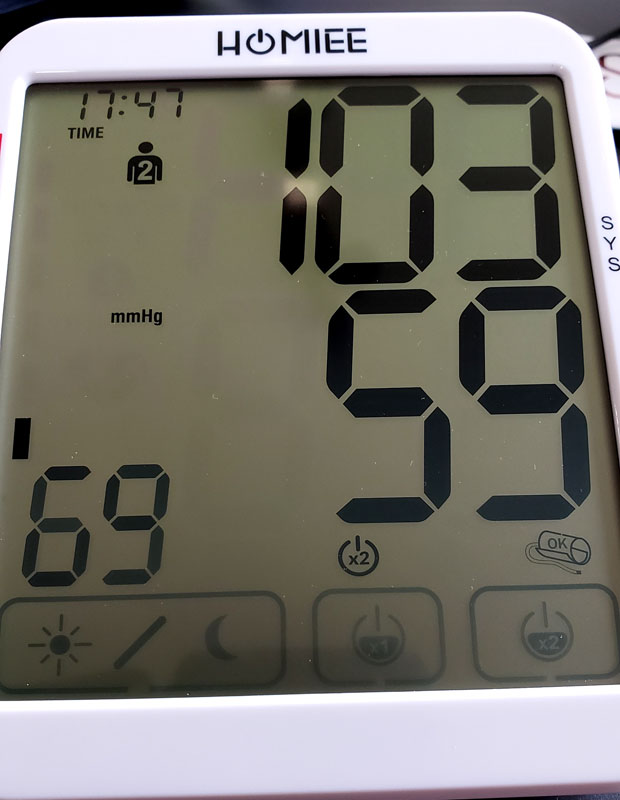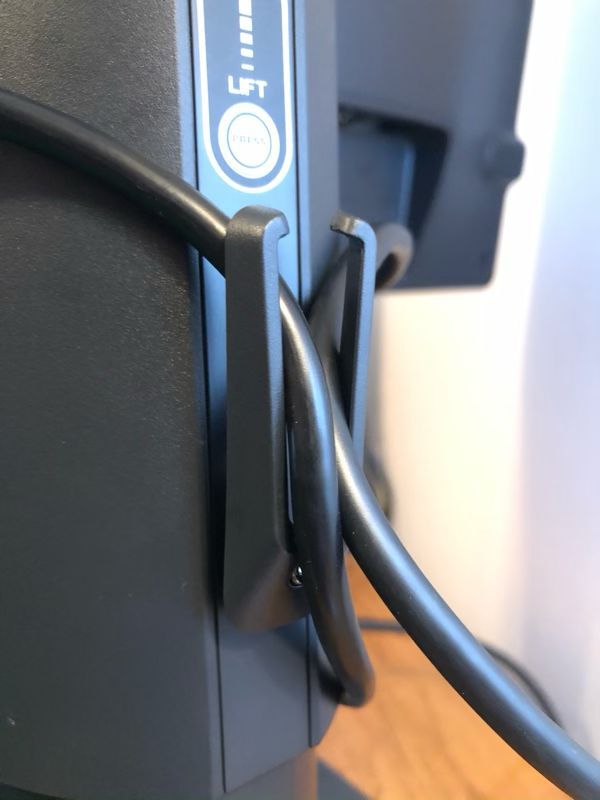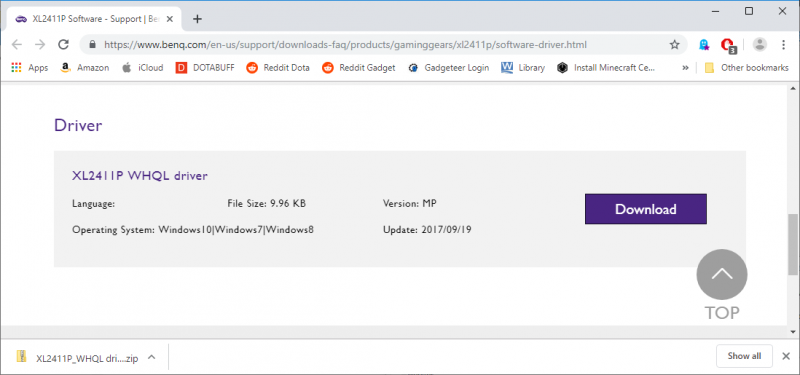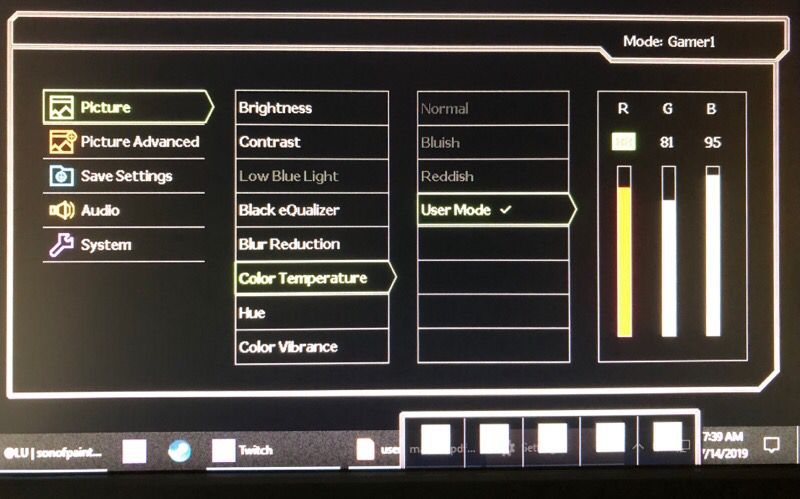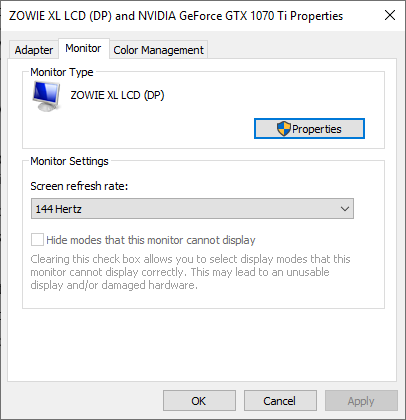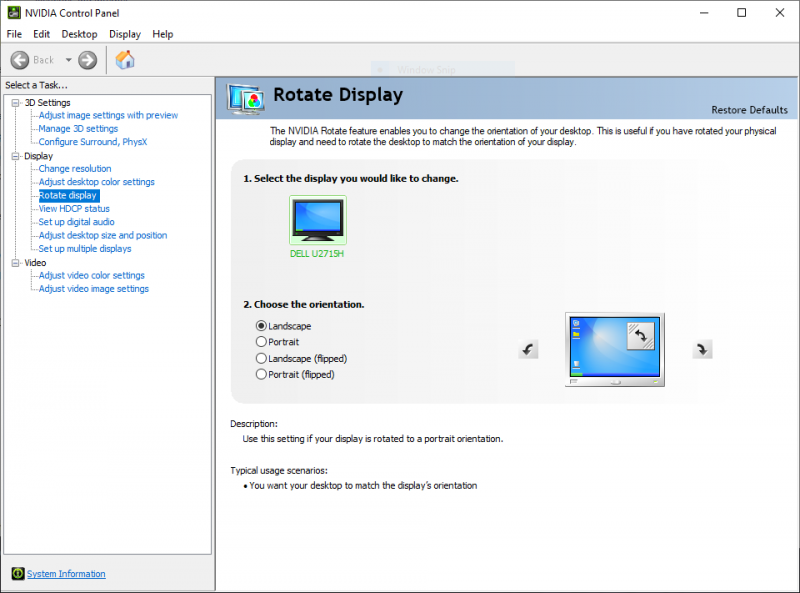REVIEW – Without a doubt, the two most important components of a good gaming system are the video card and the monitor. The monitor is what gamers are looking at while playing, and the video card is what renders the games on the monitor. When I designed my current system, I included a GeForce GTX 1070 Ti, a solid, mid-range video card. For a monitor, I use a Dell UltraSharp U2715H. This monitor is a compromise for a gaming system. On the one hand it’s wonderfully large (27 inches), has great resolution (2560 x 1440), and includes a wealth of ports (including DP, mDP, 2xHDMI, 5xUSB); on the other hand, it has a60 Hz refresh rate and a lethargic 8 ms response time. It’s a great general-purpose monitor, but it’s not ideal for video gaming, especially for fast-paced, first-person shooter (FPS) games. This is why I was super excited to get an opportunity to review the BenQ ZOWIE XL2411P gaming monitor.
What is it?
BenQ is a Taiwanese company that sells projectors, monitors, speakers, gaming accessories, and other digital products. ZOWIE is their line of gaming products, and the XL Series is their premier line of monitors targeted at competitive esports gamers. The BenQ ZOWIE XL2411P is an entry-level gaming monitor that offers good specifications at a reasonable price point. It’s targeted at video gamers, especially those who play competitive FPS games like Overwatch, CS: GO, and Rainbow Six Siege.
What’s in the box?
- The monitor (aka the panel)
- The base
- The stand arm
- Power cord
- Display port to display port video cable
Surprisingly, there were no manuals, quick start guides, or CD-ROMs included with the monitor. It’s possible that they were not included because BenQ sent me a refurbished monitor instead of a new one.
Hardware specs
- Panel Type: TN
- Refresh Rate: 144 Hz
- Response time: 1ms (GtG)
- Resolution: 1920 x 1080
- Pixel Pitch: 0.276 mm
- Size: 24 inches
- Aspect Ratio: 16:9
- Video Ports: DisplayPort, DVI-DL, and HDMI
- Other Ports: Audio jack
- VESA mount: 100 x 100 mm
- Panel Dimension: 22.5 x 13.5 inches
- Max/Min Height: 22/17.5 inches
- Weight: 12.8 pounds
Design and features
When it comes to consumer products, some companies have a “form over function” design philosophy—I’m looking at you, Apple. With the XL2411P, BenQ has taken the opposite approach of “function over form.” It’s made out of black plastic, has a nearly ¾-inch bezel all the way around, and doesn’t have any sort of visual bells or whistles. You might say it’s rather pedestrian to look at. But this is totally ok, because BenQ has decided to invest in what’s really important for gaming: The panel.
Installation and setup
The first step for installation is to connect the arm onto the base. On the bottom of the base is a thumbscrew. I inserted the arm into the base and tightened the thumbscrew until it was snug.

The second step was connecting the panel to the arm, which I found easier to do with the help of a second person, and it requires a medium-sized Phillips screwdriver (not included). I removed the four screws from the back of the panel, and while my wife held the panel up to the arm, I reinserted the screws. All of these pieces seem very solid and sturdy; short of giving it a good, hard shove, this monitor’s in no danger of tipping over. The base has a built-in little tray for storing small items; I promptly put the remote to my speakers in there.

The third step was to insert the power cable and the video cable. I used the display port cable to connect it to my computer.


On the back of the monitor arm is a pair of small plastic arms used for cable management. When I tucked the power cable and the video cable into them, however, they warped and looked like they were going to snap off, so I removed the cables and just left this alone. I prefer the hole-in-arm solution that their XL2430 monitor uses, which is also what my Dell uses.
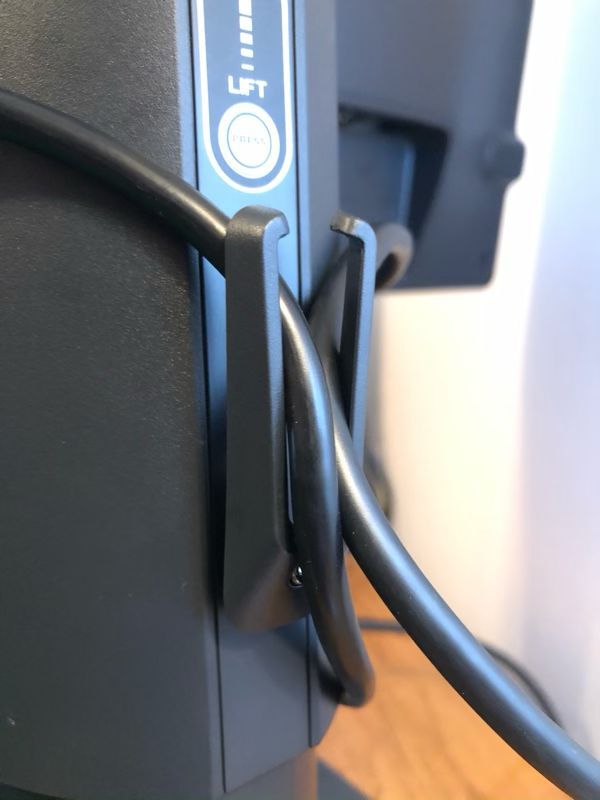
This monitor is quite flexible. The panel can be raised up 4.5 inches by pressing the height release button on the back of the arm, and it can be freely tilted in any direction up, down, left, or right. This allowed me to position the monitor in my optimal viewing position.
When I started up my computer, Windows 10 used a default driver for the monitor, and that worked, but as it’s a gaming monitor, I thought it would be best to install a specific driver. I found a driver on BenQ’s website and installed it.
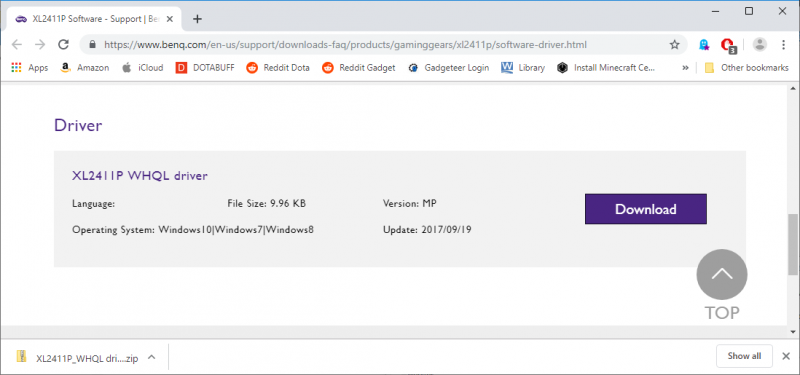
When I turned this monitor on, the first thing I noticed was that the colors were really washed out in comparison to my Dell, and there were two reasons for this. The first reason is that my Dell is an IPS panel, whereas the XL2411P is a TN panel. IPS panels are known for their color accuracy, whereas TN panels are known for their fast response time. There’s also a third type, a VA panel, that takes a middle road. The BenQ monitor has a much crisper image, especially when objects are moving quickly in a game, but the colors are likely to be less vibrant.
The second reason is that the default settings for the monitor are less than ideal. The XL2411P has a host of settings that you can use to adjust the display image, including brightness, contrast, color temperature, hue, color vibrance, and sharpness.
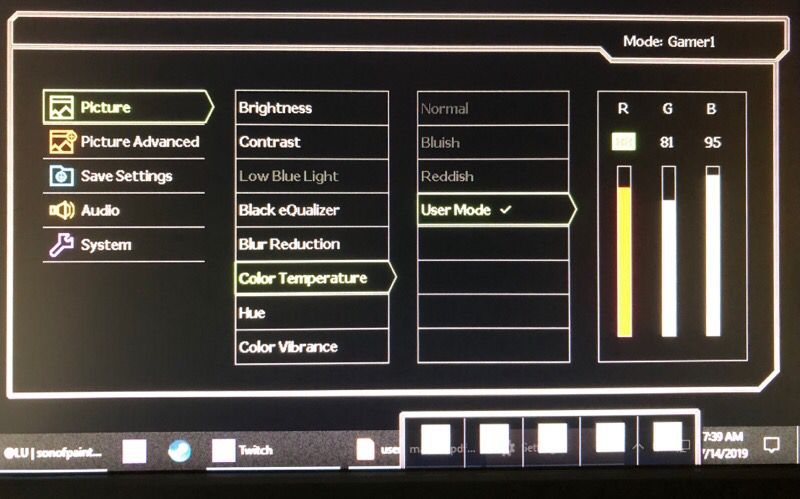
This monitor has 8 pre-defined groups of settings, which it calls picture modes. You can test any of these, but if none of them suit your fancy, you can choose your own settings and save it in one of three slots. The modes and settings can be configured with the control keys found on the lower right of the monitor.

With so many choices, it can be a bit intimidating to figure out what the optimal settings should be. The good news is that a host of other people have had this same issue, and a quick search online returns many suggestions. I tried a few of the suggestions and then began tweaking things until I found a set that worked for me. If you buy this monitor, you’ll definitely want to spend some time tweaking it for your own tastes.
The final step in setting up the monitor was to set the refresh rate. On Windows 10, I found this setting by going to:
- Settings
- System
- Display tab (on the left)
- Advanced Display Settings
- Display Adapter Properties (which opens a new window)
- Monitor tab
Set the screen refresh rate to 144 Hertz.
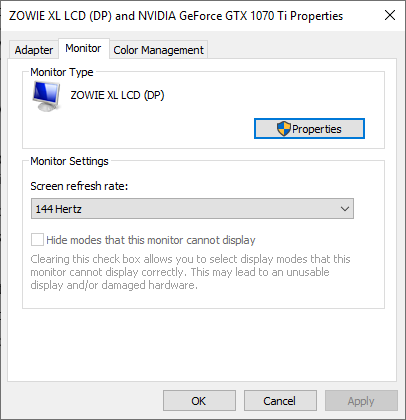
If you want to learn more about this monitor, you can download and read the user manual.
Panel Features
The XL2411P has a refresh rate of 144 Hz. The higher the refresh rate, the more images per second, the smoother the game appears to be. 60 Hz is fine for ordinary activities; 144 Hz is great for gaming, especially for FPSs; and 240 Hz is for those at highest levels of competitive gaming.
This monitor has a response time of 1 ms (GtG). The grey-to-grey (GtG) response time is a measurement of how long a pixel takes to changes colors. The lower the value the better, and the higher the refresh rate, the more important it is to have a lower response time. Low response times prevent ghosting, which is where fast-moving objects on the screen leave a trail behind them as they move across the screen. Most monitors are under 10 ms; my Dell, for example, has a response time of 8 ms. Gaming monitors should have 5 ms or less, and a 1 ms response time is good. To achieve a 1 ms response time, the XL2411P has a feature known as advanced motion acceleration (AMA) that must be enabled using the control keys. This drives more voltage to the liquid crystals, thus producing images faster.
BenQ’s monitor also has a feature known as the Black eQualizer. In some games, enemies will tend to hide in dark corners of the map in order to ambush other players. The Black eQualizer can be used to lighten up these dark spots, making it easier to see other players. This will slightly decrease overall image quality, but that’s a small price to pay for avoiding ambushes.
It’s Color Vibrance feature makes it possible to tune the colors so that images are more realistic and colors are more vibrant. This is more of a “personal preference” feature than it is a “make the game easier” feature. It’s Flicker-Free Technology is an eye strain reducing feature. Normally LED panels don’t have flickering, but apparently, it can be an issue when using poor cabling or outdated graphics cards, and this can cause eye strain when gaming for a long time. The XL2411P eliminates this flicker, thus increasing eye health and comfort.
My Testing
Reading a list of features is fine, but the real test comes when playing games. I began by testing the monitor with Dota 2, a multiplayer online battle arena (MOBA). First, I tried various ways to create rapid movement, such as panning back and forth and zipping around with Storm Spirit’s ultimate. Second, I played many games, switching back and forth between my Dell monitor and the BenQ ZOWIE monitor. When it comes to movement and refresh rate, I honestly can’t tell any difference between these monitors. I doubt this due to any lack in the XL2411P; rather, I think this is more about Dota, which is a slower-paced game that doesn’t take advantage of the XL2411P’s capabilities. I can, however, see a difference in appearance. Dota is sharper and more vibrant on the Dell, which is probably due to it having an IPS panel and a higher resolution.
I continued testing with Player Unknown’s Battle Grounds (PUBG), a battle royale game, using a first player perspective (FPP), my personal preference. In this game, I can definitely tell a difference. When looking around in game, I can visibly see the game refresh faster with XL2411P. Trees and rocks look crisper, and cars that are driven are clearer. Now if the monitor could help me shoot straighter, that would be something!
Expert Testing
I don’t play very many FPS games, so I decided to get some expert help from a couple of guys who do. My son, Jacen, is the President of Liberty University’s Gaming Club and Director of Liberty Esports. Jacen and his business partner, Jaden, started the College Call of Duty League (CCL) where universities compete against each other regionally and nationally each year. Jacen (pictured left) plays on Liberty’s Overwatch and Dota teams. His friend, Trevor Ray (pictured right), is the manager of Liberty’s Dota team, and he plays on Liberty’s Dota and Rainbow Six Siege teams.

Together they tested the ZOWIE monitor on four FPS games, CS:GO, Rainbow Six Siege, Apex Legends, and Overwatch, and the following is a summary of their thoughts.
The Black eQualizer definitely made it easier to spot enemies who were trying to hide in CS:GO and Rainbow. These games are more realistic, and they tend to have dark places on the map. This feature was not as useful in Apex and Overwatch, as they are already very bright games.
The high refresh rate and low response time were helpful in all the games, but they were most noticeable in Rainbow, Apex, and Overwatch, as these games have a lot of very fast movement. They saw no trace of ghosting, especially once they set the AMA to the highest setting, “premium.” Even when they were zoomed in with a sniper rifle and tracking an enemy across the screen, there were no signs of blurring or trails.
Jacen preferred the sturdier base of the XL2411P over the base of his monitor, an MSI Optic G24C. Trevor liked the UI of the XL2411P as well as its rich set of features and options; he found changing the settings with the control keys to be easier on the BenQ than with his monitor, an AOC G2460P. Both of these guys, however, echoed my observations that the color on the XL2411P was worse; they spent more time on the BenQ adjusting the settings than they did on their own monitors, though in the end they were happy with their settings. Here are the settings that Trevor uses, if you need something to get you started:
- Brightness: 15
- Contrast: 50
- Low Blue Light: 0
- Black eQualizer: 2
- Blur Reduction: off
- Color Temp: R:92 G:92 B:97
- Hue: 50
- Color Vibrance: 11
- AMA: Premium
- Instant Mode: ON
- Sharpness: 7
- Everything else: Default
In addition to gaming, Trevor ran a set of tests designed to detect backlight bleeding. This is a problem common with TN panels where excess light from behind the panels “bleeds” around the edges, causing a visual distraction. Trevor ran the Eizo Monitor Test, which can highlight backlight bleeding, as well as other problems. I’m happy to report that he found no sign of this problem on the ZOWIE monitor.
In summary, Jacen and Trevor declared the XL2411P to be a solid monitor that is good for gaming and a great value at its price point, so long as you are willing to spend some extra time adjusting the settings. If buying a new monitor now, Trevor asserted that he would definitely consider buying the BenQ over his AOC, as it can take advantage of his EVGA GTX 1070 video card. Jacen, however, gave a more nuanced answer. If gaming on a laptop—he games on a Razer Blade 14 RZ09—he would probably stick with his MSI, as all the video ports on his MSI are capable of 120 Hz, the max refresh rate that his Razer can push, whereas on the BenQ, only the DP port can do 120 Hz. If, however, he switched to a desktop with a more capable video card, which he would prefer to do, then yes, he would also consider buying the BenQ over his MSI.
The experts have spoken.
Extra Features
There are no built-in speakers on the XL2411P, but it does have an audio jack on the left side, which works great.
The monitor can also be rotated 90° so that it’s in portrait mode. On my PC, I used the NVIDIA Control Panel to let Windows know that I wanted to rotate the display. This feature is typically used with Microsoft Word or other editing tools where it’s advantageous to see an entire page of text at once. I’m honestly not sure how this would be useful for a gaming monitor, but it’s here if you need it.
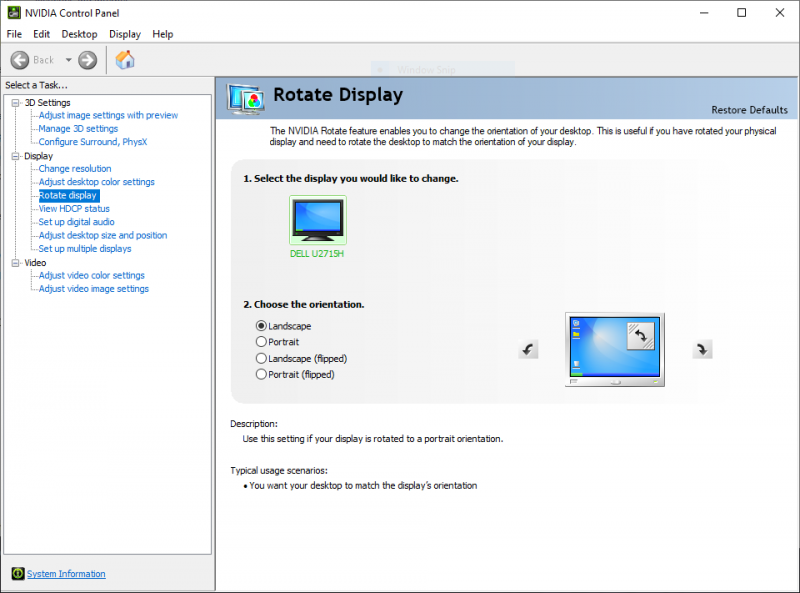
The XL2411P also has a Kensington lock slot on the back to help secure the monitor if necessary.
What I like
- Great set of features, like the Black eQualizer, especially for this price point
- High refresh rate, low response time
- Solid base, flexible arm for adjusting the panel
What I’d change
- Improved default color settings
- Studier cable management system
Final thoughts
If you’re looking to get into the fast-paced world of competitive FPS video games, or if you want to upgrade your current monitor without breaking the bank, then I think you should take a hard look at the ZOWIE XL2411P monitor. It may not be the most attractive monitor on the outside, but it’s got it where it counts, a rich set of features that are going to help you take your game to the next level. Just keep in mind that you will have to spend some extra time configuring this monitor. I think, however, that you will find it to be worth the time you spend. Game on!
Price: $199 (new), $187 (refurbished)
Where to buy: BenQ Direct (new, refurbished) and Amazon
Source: The sample for this review was provided by BenQ.
Filed in categories: Reviews
Tagged: Gaming Gear, monitor
BenQ ZOWIE XL2411P 144Hz 24-inch e-Sports Monitor review originally appeared on The Gadgeteer on August 13, 2019 at 8:00 am.
Note: If you are subscribed to this feed through FeedBurner, please switch to our native feed URL http://the-gadgeteer.com/feed/ in order to ensure continuous delivery.