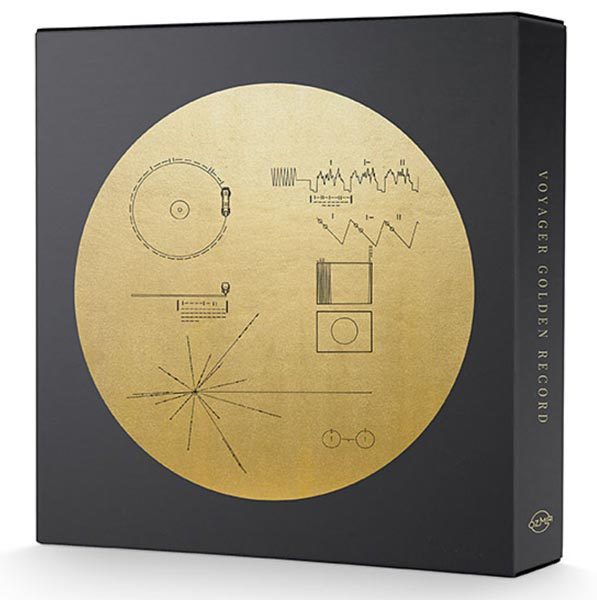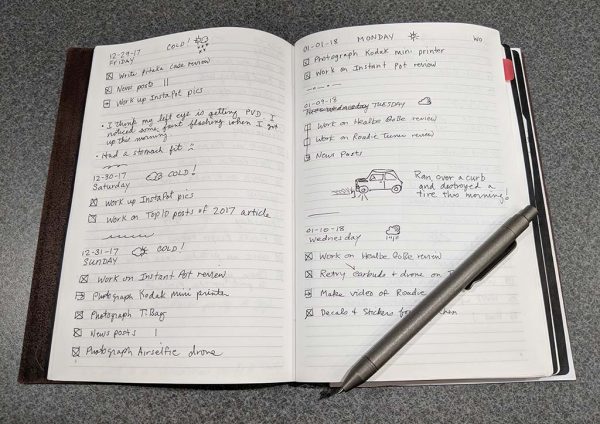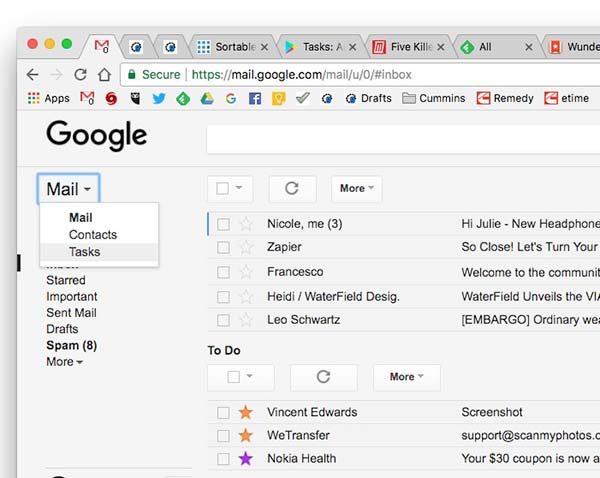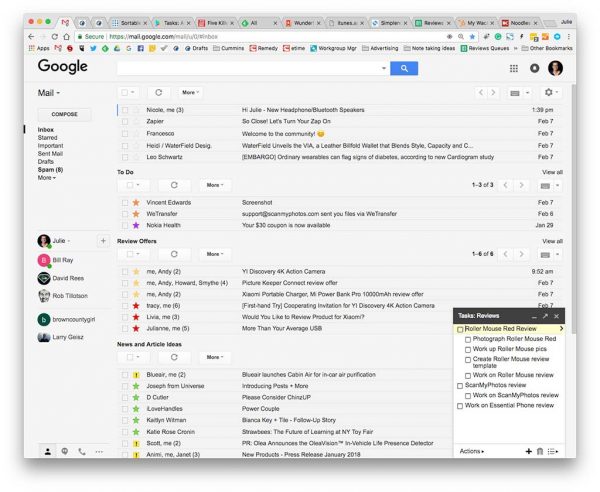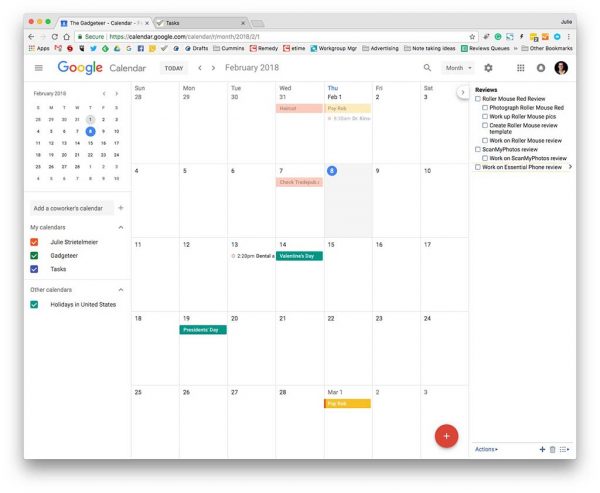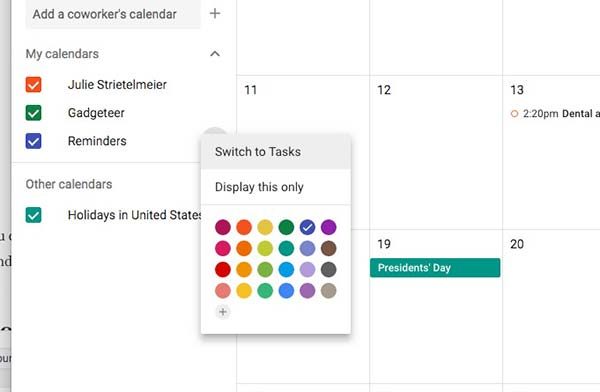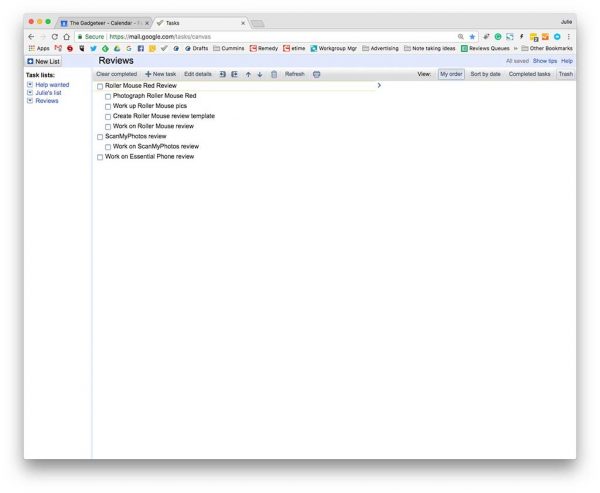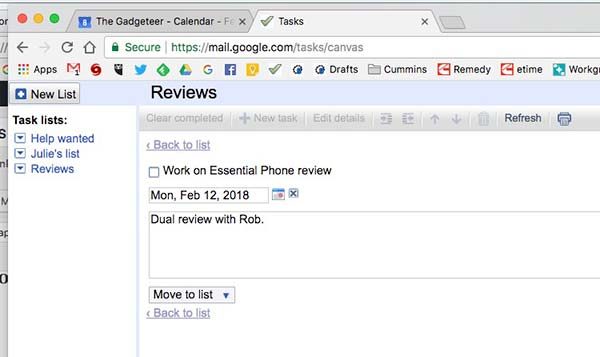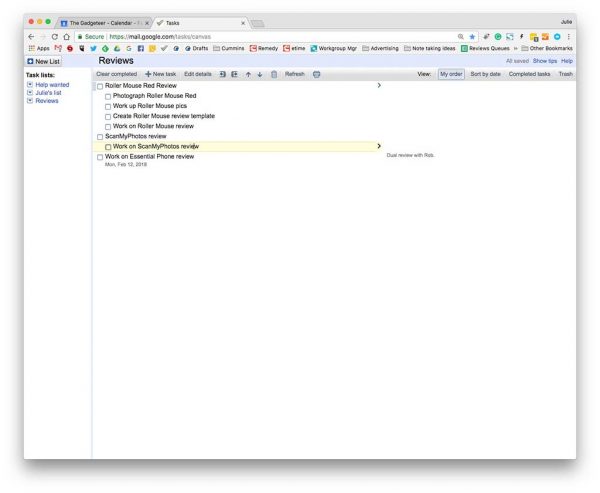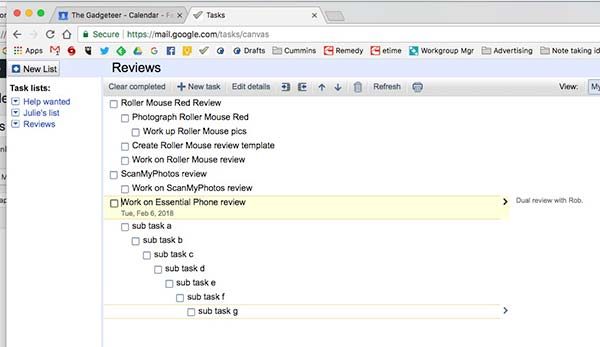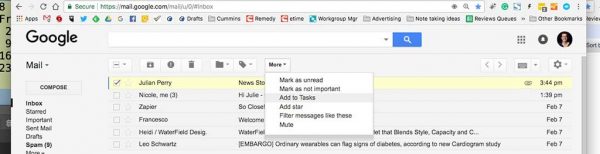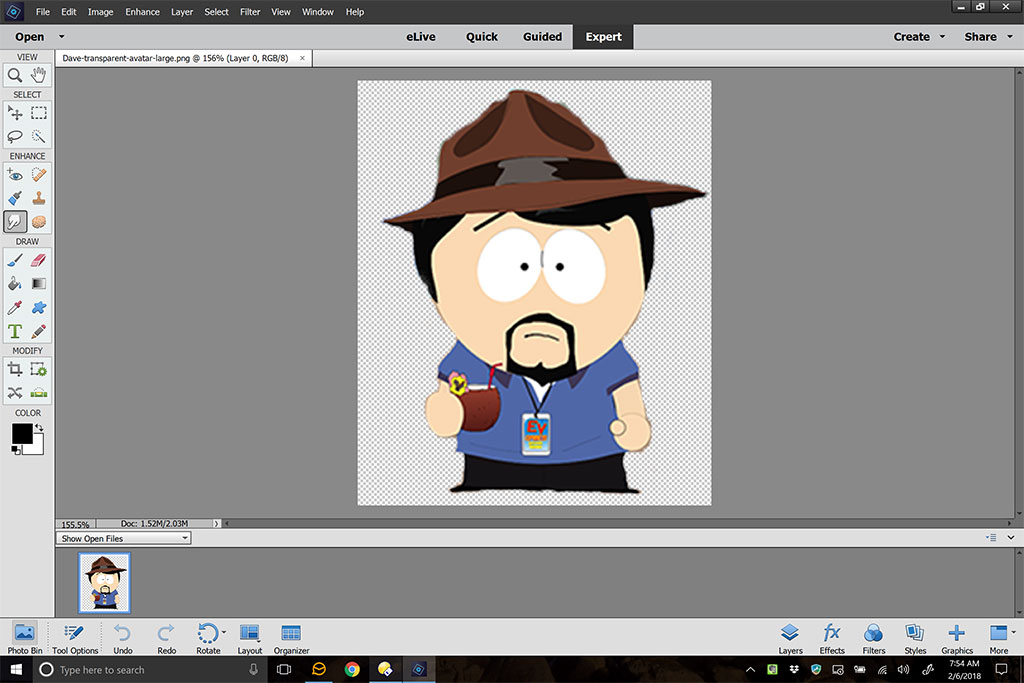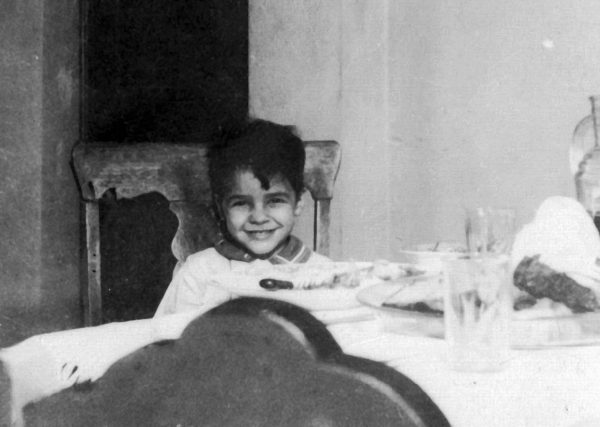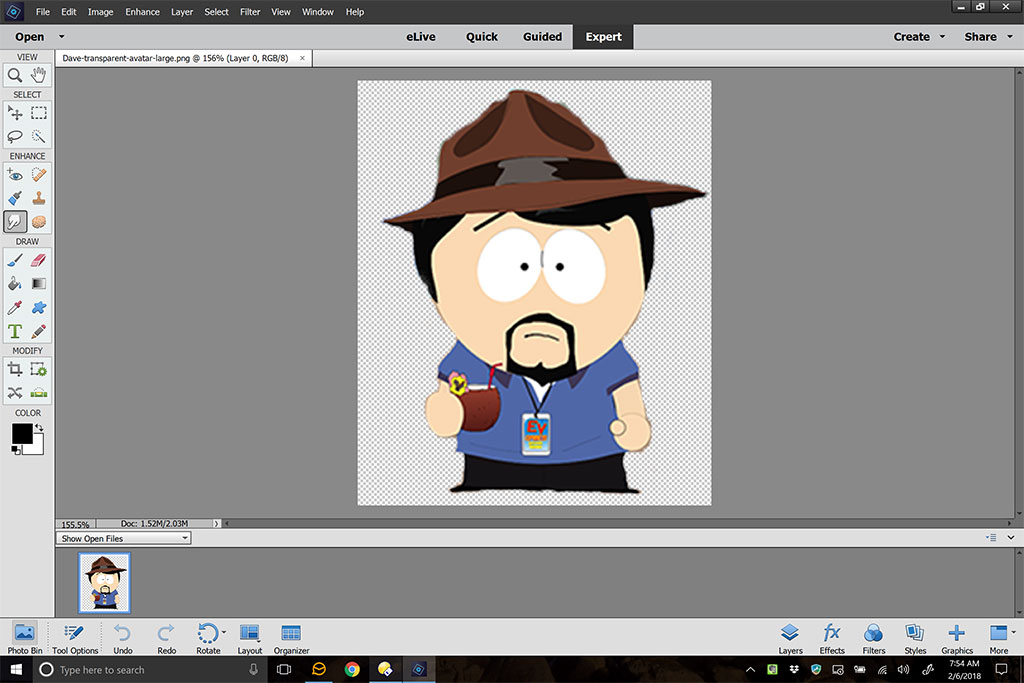
I’m not entirely sure how it happened, but over the years I have become the curator of the family media archive. I routinely receive old movie reels, slide and photos to digitize and archive. Many of these items arrive in somewhat less than pristine shape, and it just doesn’t make sense to store damaged images. This is the space where a tool like Adobe’s Photoshop Elements 2018 plays best. The question is will this application make things easier for me and improve the quality of our digital memories, or will I spend a lot of time with little to show for it? Read on to find out.
In order to decide whether Photoshop Elements would help or hinder, I wanted to take a real-life example. When my father passed away I helped to clean out storage at the house I grew up in, and along the way, I found a treasure trove of old photos from when my Dad was far younger than I ever was. Most were in pretty good shape, but some were scratched and dusty from years of storage. The following photo is my Dad when he was 4 years old and growing up in New Jersey.

What you can see immediately are the scratches and discoloration that happens when a picture sits in a shoe box for 65+ years.
Photoshop Elements offers a “guided mode” which allows you to choose a path to enhancing your images. After loading the photo in the application, I switched to the guided mode. There are dozens of options, but since this is a black and white image, I limited the choices to that type of guide only. From the 10 or so guides that came up, I selected the scratch and dust removal guide.
Once the path was chosen, a step-by-step guide came up on the right side of the screen. I selected each step that seemed appropriate to the picture I was working on. First I cropped the image to highlight my Dad and not necessarily the table. Tools like spot healing to remove lines, blur to smooth out imperfections and dust removal to get rid of spots, each tool making the image just that much better than it was. At the end, I removed the extraneous colors that scanning a less than perfect photo introduces, adjusted the brightness and contrast, and finally sharpened the image.
And here is the result.
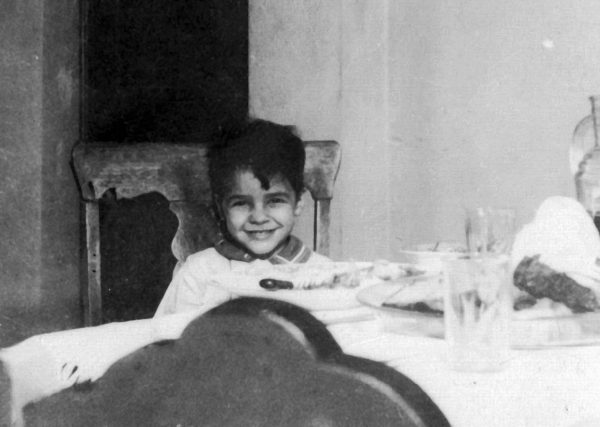
Arguably better than the original in my opinion. The whole process for this picture took me less than 5 minutes – I could have spent more time on this and improved it even more if I wanted. And the original image is untouched as the guide allows you to either overwrite or save to a new image. If this were something I had taken with my phone, I could also have used the guide to share the picture on Facebook or Instagram.
Not just for the record anymore!
So I know that Photoshop Elements can handle the hard work of preserving my family’s precious memories. But how will it stack up against tasks like inserting myself into places I have never been? You know, the important stuff. I started this part of the journey with a picture of a close friend.

That, of course, is Groot from Marvel’s Guardians of the Galaxy. If you haven’t seen the movie(s) go watch them now. I’ll wait.
There. Now you see why I love Groot. Problem is, there is very little opportunity to spend time with him outside of those movies. My head may be in space, but the rest of me is firmly rooted here.

How can I get us together? Photoshop Elements to the rescue! Using Expert mode and a tutorial I found online (and there are a ton of these kinds of tutorials out there to help you with anything you want to do), I was able to get my favorite tree person to photobomb me. Start to finish, even with my fumbling around and reading the tutorial over and over, the whole thing took less than 10 minutes. Oh, and after the fact I learned there is a guide to do this as well, but…experience. Here is the result.

Maybe not up to the standard of some Photoshop work, but more than enough to show my friends I know trees in high places.
What else do you get?
Photoshop Elements also provides an excellent way to organize your images through the Organizer tool. The tool allows you to view, rename and manage your library. In the 2018 edition, Adobe has added an AI tool called Auto Curate which will examine the images in your library to point out possible flaws like composition, exposure and focus problems. It can also help identify faces plus tag images with any kind of data – including EXIF data coming from your camera, and all delivered via smart tools.
There is even a smart tool which will take a photo where the subject’s eyes are closed and will open them. Here’s the before (from our wedding 8 years ago).

And after running the Open Closed Eyes tool.

So now that Auto Curate has pointed out some image flaws, do you have to edit each image individually to fix those problems? Good question! And the answer is “of course not” – Photoshop Elements also offers a batch processing mode that will allow you to select a group of photos, apply transformations (resizing, corrections and other adjustments) and output the results to another location to let you choose whether they keep the old or new. It will even change image formats, like taking all of your PNG files and converting them to JPG.
Now that you have a nice, clean library of photos, the Slide Show tool will allow you to arrange the images into a presentation. You can apply artistic effects like watercolor rendering, transition effects like dissolves, and add your own soundtrack to the results. When you are done, you can share your creation in the usual places.
So what are the quirks?
As great as Photoshop Elements is, the application is not without any shortcomings. First, there is a weird problem if you use multiple monitors. Elements always opens on the primary monitor, but you can drag the window to your secondary monitor (or any other you might have connected). What’s weird is that once the window is on the non-primary monitor, any attempt to resize the window causes the application to snap the window back to the primary monitor and the window is maximized. This happens on both the Mac and Windows versions of the application.
And if you own an iPhone or iPad that you use to take pictures, you might not be able to edit the images in Elements on either platform. iOS 11 introduced the HEIF format (High Efficiency Image Format), a container that gives greater compression to your images so you don’t run out of space on your device. At the moment Elements does not support the HEIF format although a patch has been promised. If you use an Apple device, you will have to go into Settings for the Camera app and choose Most Compatible rather than High Efficiency.
Final thoughts
If you take pictures, Adobe’s Photoshop Elements is one of the friendliest and least expensive way to manipulate, catalog and preserve your media. When paired with the sister application (Adobe Premiere Elements 2018, review coming soon), these two applications will make your digital life the envy of your friends. And at $99.99 list price (cheaper on sale at Amazon for digital downloads), the application won’t break the bank.
Available in versions for both macOS and Windows and a generous license which will allow you non-simultaneous use on 2 machines – and cross-platform licensing so you can use the application on either OS – makes this a must-have tool if you want to curate your digital life.
Price: $99.99 (bundled with Premiere Elements 2018 for $149 – but often on sale for much less)
Where to buy: Amazon
Source: The sample for this review was provided by Adobe.