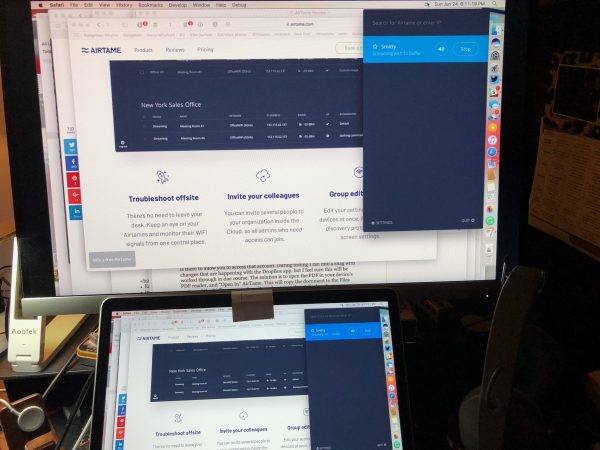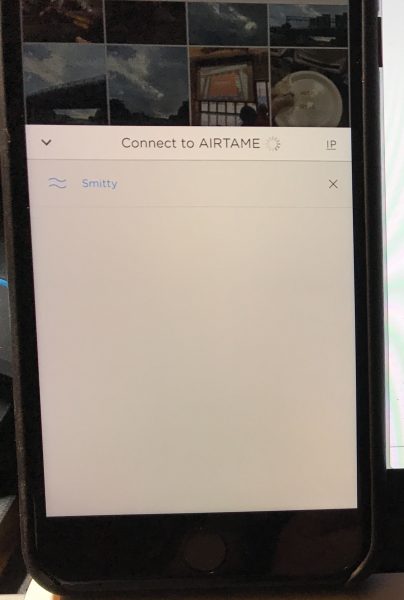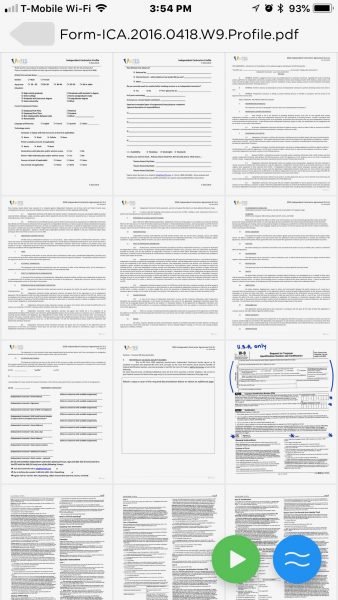ARTICLE – Sadly, my 12-inch MacBook is sick and needs surgery. It’s suffering from a debilitating SKD (Stuck Key Disease). Yes, it’s one of the 1000’s, maybe millions of Apple MacBooks with the newer generation keyboards that are obviously flawed due to their thinner mechanisms that are susceptible to breakage.
I’ve been dealing with a sticky spacebar for many months, but recently my delete key started exhibiting the same behavior. It’s annoying when you’re a fast touch typist like myself and have to stop in mid-sentence to back up (when the delete key works) to add a space between words.

Our own Dave Rees had his own 12-inch MacBook keyboard replaced a couple months ago. His was under AppleCare though. I bought my MacBook as a refurb and didn’t buy the AC. A repair without AC was priced around $600 and I didn’t want to shell out that kind of money to fix a 2016 MacBook who’s battery capacity is starting to show signs of aging.
I decided that I could live with my come and go sticky spacebar issues until I decided that it was time to upgrade to a new laptop. But then the delete key problems started and I feared I would need to upgrade sooner rather than later. But then, Apple caved in to the pressure of a class action lawsuit last week and owned up to the problem and began offering free keyboard repairs and refunds to people who had paid to have theirs fixed. Lucky me!
Since the closest Apple store is about 70 miles away, I’m taking my MacBook to an authorized repair store in Bloomington, IN tomorrow and will leave it there for the week and return the following Saturday to pick it up. That means I’ll be without a laptop for Gadgeteer writing for the next 7 days. How will I survive? I plan to use my HUAWEI MediaPad M5 Android tablet for casual tasks like checking my email, approving site comments, and reading my news feeds. But for real work, I’ve busted out my 3-year-old Dell XPS 13.

I rarely use this laptop, so I took it with me to work today to install all the updates (there was at least a dozen!) so it would be ready to go tomorrow once I turned my MacBook over to the doctors at the MacExperience store.
I used it a little bit today and was surprised by how nice the keyboard felt compared to what I’ve been living with lately. Even the trackpad which gave me troubles back when I was first reviewing this laptop felt fine to me.
Of course, this is a Windows 10 laptop and even though I use a Windows 8 laptop all day long at my day job, I have been firmly planted in the macOS camp when it comes to my Gadgeteer/home use computing. So I think this will be a fun trial by fire experiment for the next 7 days and it might even make me seriously consider switching back to a Windows laptop when it comes time for me to buy my next computer.
I’ll be sure to let you all know how things are going in a few days. And please send get well thoughts to my MacBook 
The post Julie’s gadget diary – My MacBook has to go to the hospital appeared first on The Gadgeteer.
Filed in categories: Articles
Tagged: gadget diary, Macbook
Julie’s gadget diary – My MacBook has to go to the hospital originally appeared on The Gadgeteer on June 29, 2018 at 5:25 pm.
Note: If you are subscribed to this feed through FeedBurner, please switch to our native feed URL http://the-gadgeteer.com/feed/ in order to ensure continuous delivery.