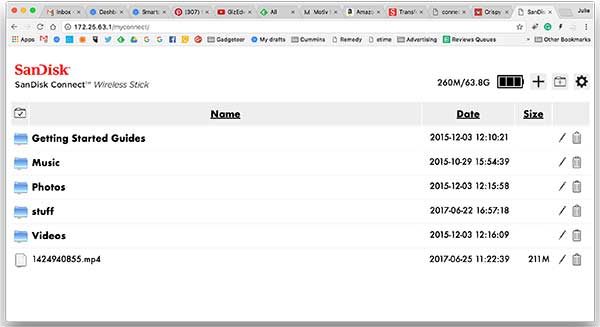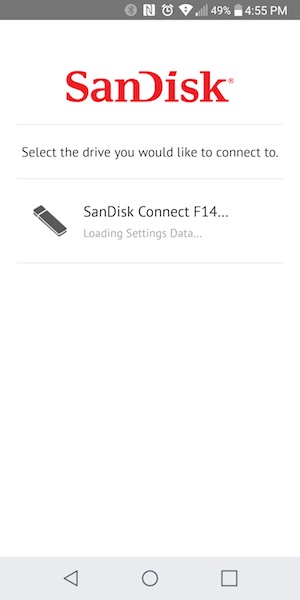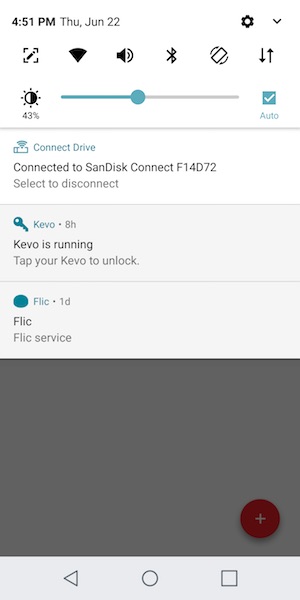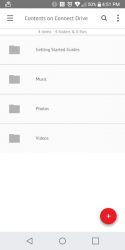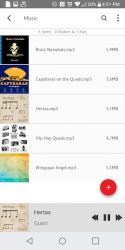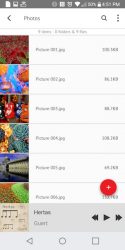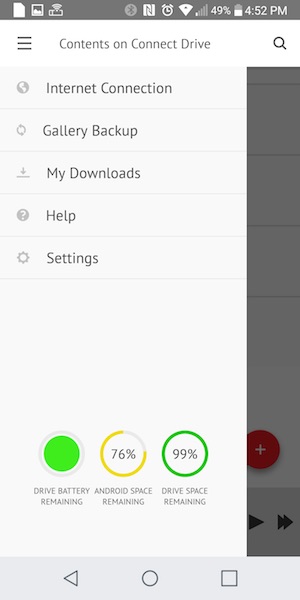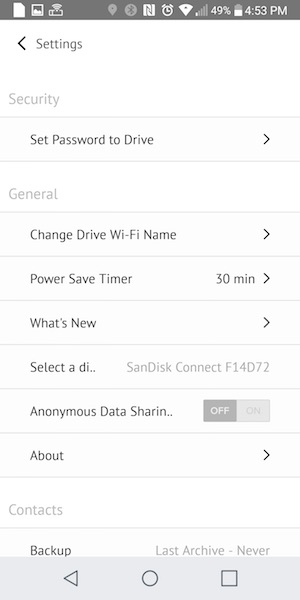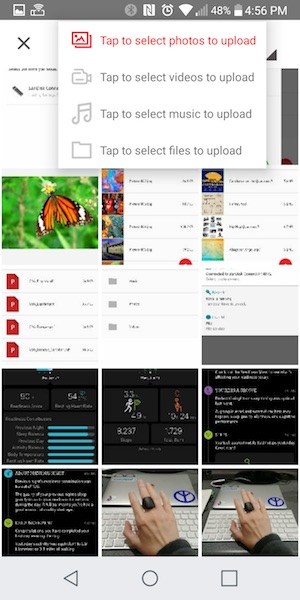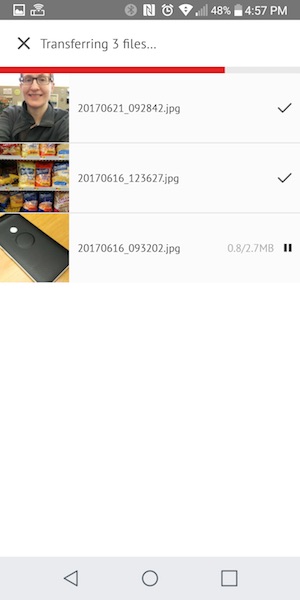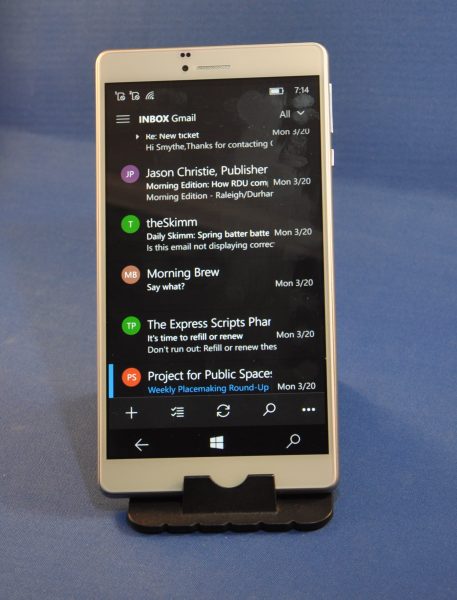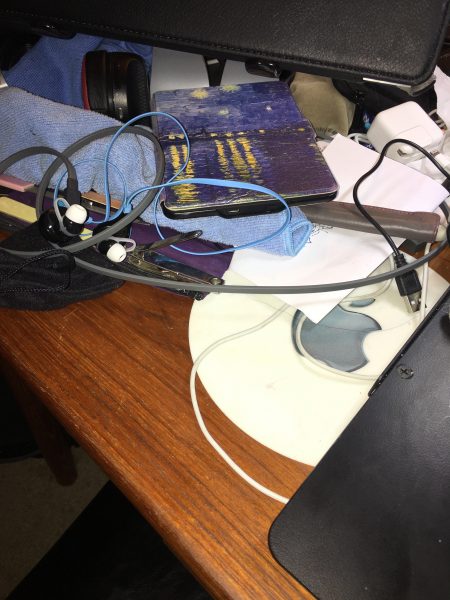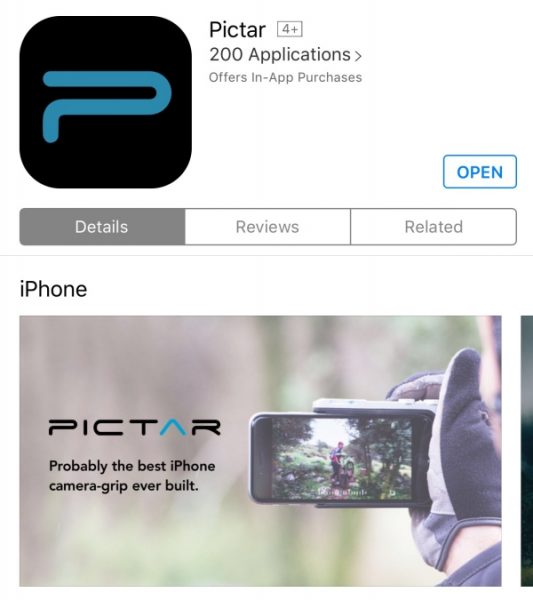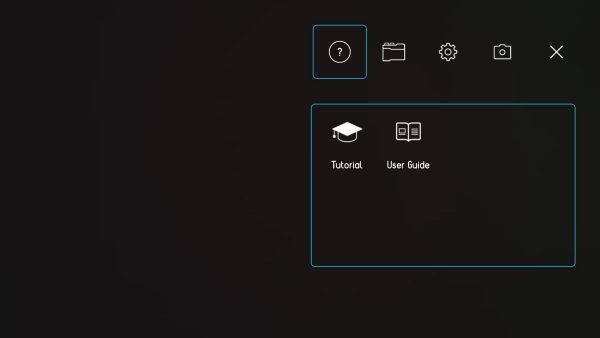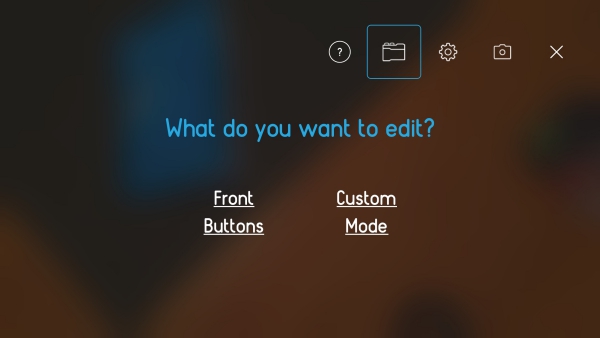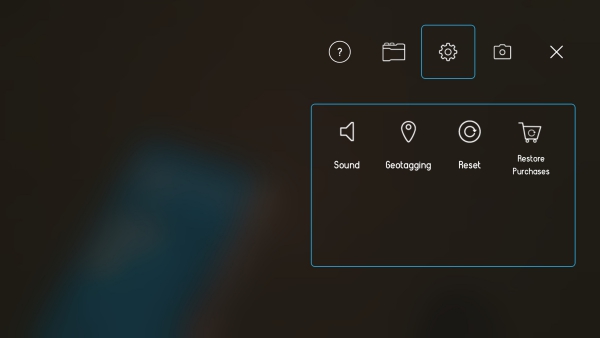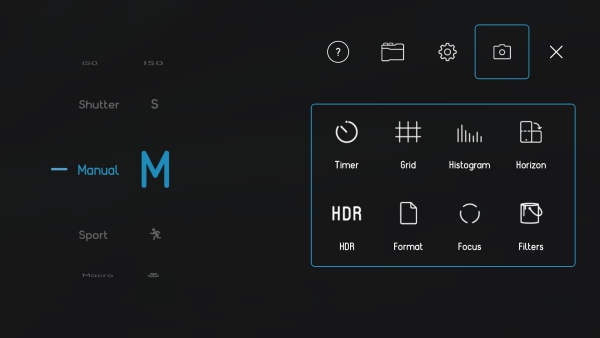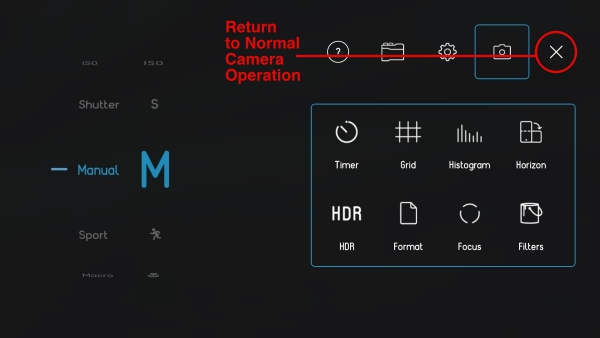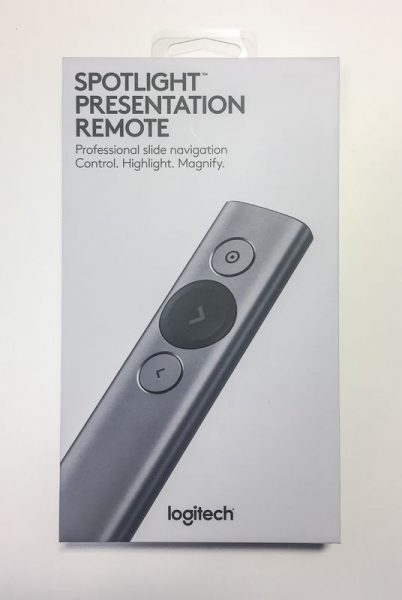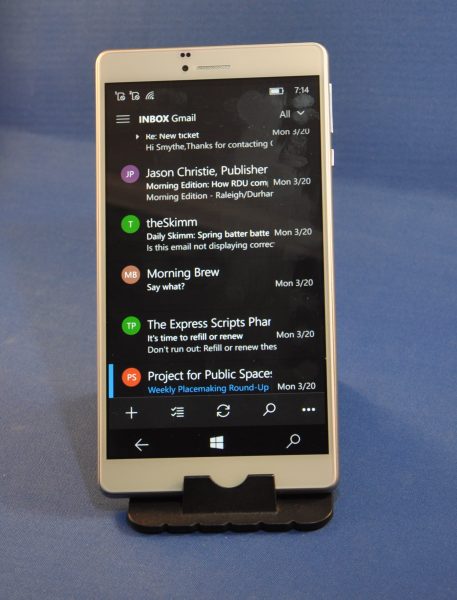
Phone, tablet, phablet. The market parlance around these three items is somewhat murky, but I’m still not sure there are folks for whom a phablet isn’t a better device than a phone. To test this theory, I volunteered when Julie offered the team the Gearbest Cube WP10 4G Phablet, a Windows 10 tablet with phone service. I got it and have done a few months of testing, and am ready to report back to you folks.
Note: Photos may be tapped or clicked for a larger image.

First off, I’m going to offer a working definition, fresh from Wikipedia:
Current phablets typically have a diagonal display measurement between 5.5 inches (140 mm) and 7 inches (180 mm), assuming a 16:9 aspect ratio. In comparison, most flagship smartphones released in 2016 have a screen size of around 5.5 in (140 mm), with larger versions of mainstream flagships (such as iPhone 7 Plus, Pixel XL, and Samsung Galaxy S7 Edge) using 5.5 in (140 mm) displays.
The Cube is a Windows 10 Phablet which has a dual SIM port, wifi, and bluetooth. The Windows 10 software is supposed to be the same as what you’d run on a desktop or laptop, but I found major shortcomings with this (more later). As for physical specs, it is a flat slab 7.25″ x 3.75″ x 0.375 ” (185 mm x 97mm x 8mm). The screen measures right at 7″ diagonally. The face has the familiar earpiece at the top center, with the “selfie” camera lens to the left. There are two other sensor openings above the camera lens, one of which I’d think would be a proximity sensor to turn the screen off when it is up to your face. The other may be a focus assist.




Here are the specs as listed online:
OS Version: Windows 10 (licensed)
CPU: Qualcomm MSM8909
GPU: Adreno 304
Processor Speed (max): 1.3GHz
RAM: 2GB
Internal Memory: 16GB
External Memory: Support for up to 128GB
Display Size: 6.98 Inch IPS
Display Resolution: 1280 x 720
Frequency:
- 2G: GSM 850/900/1800/1900MHz,
- 3G: WCDMA 2100MHz,
- 4G: FDD-LTE 1800/2100MHz
Bluetooth
GPS
Sensors: Gravity
Mic and Speaker
Battery
Size: 2850 mAh
Continuous Usage Time: up to 3 hours (video playing time)
Battery Standby: up to 48 Hours
Charging time: about 2 hours
Wi-Fi: 802.11 b/g/n
2 Megapixel Front-Facing Camera
5 Megapixel Rear Camera
Video resolution: 640 x 480 front/1280 x 720 back
Ports
Micro SD card slots: up to 128GB
Dual (GSM+WCDMA+FDD LTE)
2x Nano SIM Card Slot
Micro USB
3.5 mm audio out port
Languages - English, Chinese (simp), Chinese (trad)
Media Formats
Video: MOV, MP4, AVCHD
Audio: AAC, MP3, WMA, WAV, M4A
Graphic: JPG, JPEG, GIF, BMP, PNG
Dimensions:
Main Product Dimensions: 185x 95x 6mm (L x W x D)
Main Product Weight: 250g

As shown in the photo above, I’ve been using an iPhone 6s Plus (on the left) for almost two years now, and enjoy the large screen much more than I ever thought I would have. But my use of the device itself has changed a lot since the release of the original iPhone in 2007. In short, I rarely actually talk on the phone. I especially only rarely hold it up to my ear and chat with someone on the other end. I use the speakerphone, ear buds, headphones, or text/email/chat quite frequently, but almost never phone-to-face talking. Using the Cube Phablet (on the right, above) held to the ear brings with it the social anxiety of having something that large up by your face. (I have a few friends at work for whom this would not be an issue, though. Their reactions were much more positive than the less height-gifted of my circle of friends was.)

Above, I compared it to the devices of some friends one night at dinner. Top to bottom, that’s a traditionally sized iPad, iPad mini, the Cube, iPhone 6s Plus, iPhone 6, and iPhone SE. Stacked, below, top to bottom are the same devices, in reverse order.

Everyone noted how light it was, compared to the mass it appears to be. The screen is also very clear and bright. The In Plane Switching (IPS) makes the screen readable easily from angles other than straight-on.
The cameras, despite the specs, suffered a bit from poor light management. Here are two photos of the same area, taken seconds apart. Both were on automatic, with onboard flash enabled.
First the Cube:

Then my iPhone 6s Plus:
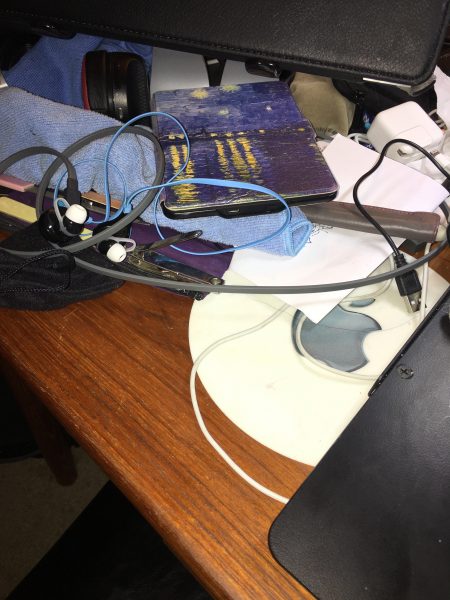
Obviously, the pictures differ widely, due to the sensor on the iPhone being larger, but I found the colors and details, for a 5-megapixel camera, very good. Even the 2 mph front facing camera isn’t too shabby (children should be removed from the room before scrolling further down.):

I found typing on the touchscreen pretty standard for typing on a slab of glass. I’ve gotten pretty good at it. The layout was easy to get used to, and there were only a few pauses with keyboard buffer overruns. I connected to my Live account and was able to read and write to Office 365 documents without problems. (None of the files are sizable, but the formatting issues and fights with the display of fonts seem to finally be in the past!)
I was continually irritated by the fuzziness of the touch targets, however. Tapping a button or a line of text to edit were frustrations that never went away during my testing. Trying to just select a certain word for editing took far longer than it should have. (Remember, I’ve been using my fingers to edit text for almost a decade now, so it’s not like I don’t know how to tap a screen!) I paired my Apple Trackpad with the Cube, and having the cursor show up on screen was fantastic. It’s a bit of trouble to use that when walking down the street, however.

The dual SIM port is a nice touch, but the SIMs need to be micro, not nano. Once I got an adapter for the nanoSIM I carry, I didn’t have any issues getting online, making calls, or texting, but all my Apple friends kept asking me why my texts were green, instead of blue.
The real reason I couldn’t continue using this device is even more fundamental – the quiet little earphone speaker doesn’t really give any notice that your phone is ringing, or even that you’re getting a text unless you are in a very quiet environment. Vibration is fine, but sometimes, you need to hear the ringer. Sure, it’s easy to plug-in a set of headphones or earbuds, or even an external speaker, but that’s not appropriate everywhere. Setting up a Bluetooth speaker was easy, but I never found one that didn’t have a slight blip in the sound stream every 10-15 seconds during playback on video. Spotify seemed to work fine and allowed me to both save music to the device and stream music directly, but there’s always that little background blip every few seconds.
Video playback was fine on YouTube (via the web) and some Netflix videos, but occasionally, I’d get an error that the encoded video was not authorized for my device. The marketing blurbs say this is a fully licensed version of Windows 10, but it seems some sites take issue with it from time to time.
As funny as it sounds, me being an Apple guy and all, I really wanted to like this phablet. Being as pocketable as it is (for a tablet), it’s a great size if you want to have something that you can walk up to a desk with and plug into a monitor, mouse, and keyboard. But, alas, there is no port for a display hookup. There is a setting for wireless connection to a display, but I don’t have anything that can take advantage of that.
So, bottom line: we’ve got a nicely designed package with a good screen, good weight distribution, and that passes the famous Gadgeteer “creak” test fully. It has easily-accessed SIM card slots and can handle two SIM cards at once. It is, however, hampered by a few things.
First, there needs to be a better speaker, as well as better sound over Bluetooth.
Second, there needs to be a video output, so that users can access things like HDMI, DVI, or even just VGA.
Third, Microsoft needs to decide if Windows 10 is going to be the same as on your desktop/laptop, where you can download printer drivers, keyboard drivers and the like and run the .exe files to install them. If not, the manufacturers of those peripherals need to start writing for this version of Windows specifically and provide the needed drivers in a version this OS can use. It does no one any good to say “works just like Windows on your desktop” and then delivers this substandard subset of the features everyone takes as a given and uses on their “real” Windows computers.
Fourth, the store experience was a bit off. I was not able to find normal apps like Cortana, YouTube, or any of a myriad apps that we have become accustomed to in the current world of smartphones and tablets. On iOS or Android, if I want, say, the Instagram app, I go to the store and it’s there. With this phone (and I’m not fully sure if it’s because of the Chinese manufacturer of the device or a shortcoming of the Windows store), there is nothing. Or, worse, there is a closely-named app by some third party that has a similar icon. That’s not a good experience, since sometimes, that means your personal data is being collected by the party that wrote the rogue software, and other times, actual accidental functions by a well-meaning developer seeking to fill the gaps may compromise, corrupt, or delete your data on these services.
In the Apple world, there is MacOS and iOS, and they are totally different, despite loads of shared DNA. In the Alphabet/Google arena, there is Android, and users of ChromeOS, Windows PCs, Linux and Macs alike run this on their devices, and are able to make the switch mentally from “phone” to “computer.” Microsoft, the “Windows Everywhere” thing is not happening. Running this OS is NOT the same as running Windows 10 on a desktop/laptop. The quicker you admit it and either develop a true mobile OS or make it actually work, the better it will be for the marketplace. But saying it’s the same when it’s not doesn’t make it so. It’s making me curious as to how the Surface devices handle their OS.
But for this device, I have to say it’s “No Go.”
Source: The sample for this review was provided by Gearbest. Please visit Gearbest for more info.
Product Information
| Price: |
$109.99 |
| Manufacturer: |
Cube |
| Retailer: |
Gearbest |
| Requirements: |
- Phone service with microSIM, or nanoSIM with adapter
|
| Pros: |
- Excellent build quality
- Nice placement of buttons
- High quality display
|
| Cons: |
- No speaker other than receiver
- Glitch in sound playback over Bluetooth
- No port for video out
- Unable to run installers for printers, keyboards, mice, etc.
- Video services sometimes did not allow access
|
Filed in categories: Reviews
Tagged: Tablet, Windows 10
Gearbest Cube WP10 4G Phablet review originally appeared on on June 24, 2017 at 9:02 am.
Note: If you are subscribed to this feed through FeedBurner, please switch to our native feed URL http://the-gadgeteer.com/feed/ in order to ensure continuous delivery.