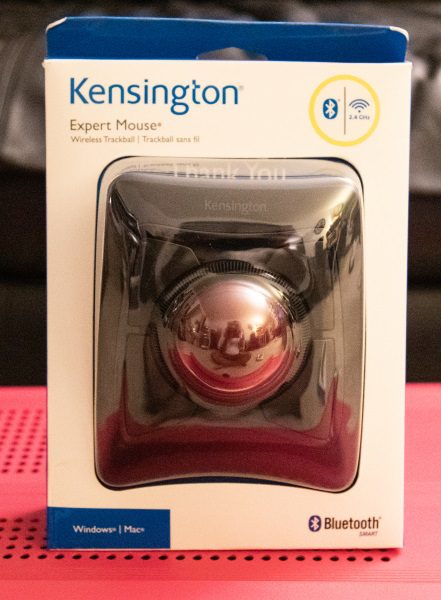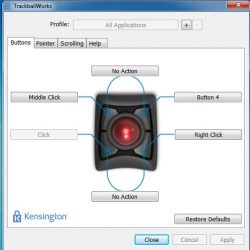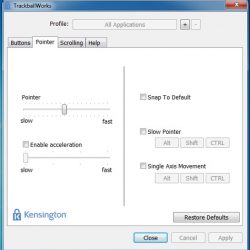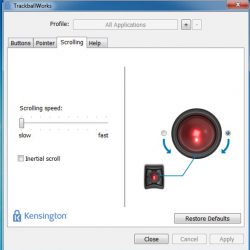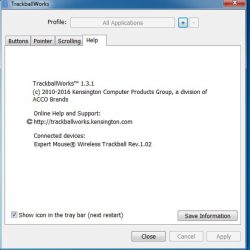REVIEW – I’m a touch typist and a mousist (is that a thing?). Even if I use a tablet, I want to be able to pair it with a keyboard and a mouse (Android) so I can enter text and navigate much faster than tapping on a virtual keyboard if I have a lot of work to do. I’ve tried alternative keyboards in the past but have always gone back to using a standard keyboard and a mouse for the sake of convenience. I was recently sent a Tap wearable keyboard and mouse to try. Let’s check it out.
What is it?
Tap is a Bluetooth keyboard and mouse that you wear on your hand/fingers.
Hardware specs
OS Compatibility – IOS 9+, ANDROID 5+, OS X YOSEMITE+, WINDOWS 8.1+, LINUX UBUNTU
Connectivity – Bluetooth 4.0+
Battery life – 8 hours tapping, 7-day standby
What’s in the box?

Tap wearable keyboard and mouse
Tap portable charging case
Micro USB charging cable
Quick start guide
Design and features

The Tap keyboard comes in a storage case that doubles as the charger. Inside the case, there are posts for each ring.

The thumb post has two electrical contacts and each post is magnetic to hold the rings in place even when the case is bouncing around inside your gear bag.

The case itself is charged with a micro USB cable. There’s a status LED on one end along with a button that you have to press the start the charging process.

The Tap keyboard is available in two sizes and is made of 5 rings, one for each finger and can be worn on either hand. The rings are made of a flexible plastic and are attached to each other with soft woven cables that remind me of shoelaces.

With the Tap keyboard installed on your hand, you can still use your fingers to pick things up, scratch your head, wave hello, type on a traditional keyboard, or use a traditional mouse… Oops, did I just say/type that? 

Wearing the Tap keyboard kind of made me feel like a cyborg or an alien with webbed fingers or something kooky like that since the rings are all connected to each other. The keyboard didn’t feel uncomfortable to wear, just different.

The thumb ring is the main control for the keyboard and has the power button on the top silver part of the ring. This button is also the charging status indicator and it has a blue LED ring around it that “breathes” while charging in the case.

There are also two flat bumps on the side of the thumb ring. The top one is the laser mouse and the bottom one is the gliding surface for the mouse. More about those features in a bit.
Let’s getting tapping!
If you’re already a proficient touch typist like myself, you’ll have to re-learn how to type with the Tap keyboard since you’ll be using only 5 fingers instead of 10 to type the alphabet, numbers, and symbols. Learning is made “easy” with the Tap Genius app.
The app has a simple user interface that helps you learn groups of letters at a time by playing a game where letters drop down from the top of the screen and you have to tap them with the Tap keyboard before they reach the bottom of the screen. This fun way to learn is easy at first but quickly becomes complicated and more difficult as more letters are added and complex finger tapping combinations are introduced.
Check out the Tap Code glossary sheet above. It’s not a problem at all to learn to type A, E, I, O, and U as each letter requires just one finger tap. But things quickly escalate as you learn the next set of letters N, T, L, and S which use two-finger taps at a time. Again, it’s easy when you use your index finger and middle finger together, or middle and ring finger together, but things got a little awkward for me when the letter S used the ring and pinkie finger tap. And it just got harder from there. It almost felt like learning to play piano or a guitar and having to learn a bunch of chords.
According to their website, you can learn to use the Tap keyboard in 30 days with 10 minutes of practice a day. I don’t doubt that claim, but you definitely need good hand/finger dexterity to use this keyboard and you need a flat surface to tap on. Although you can tap in the air, the accuracy suffers a LOT.
But wait, it’s a mouse too
I tried using the Tap as a mouse my Android phone and my MacBook and it was pretty awkward and was picky about the surfaces I tried to use it on. Check out the video above to see how it works.
What I like
- Wearable
- Fun game makes learning fun
- Keyboard and mouse features
What needs to be improved
- Steep learning curve
- Not for people with poor finger/hand dexterity
- Need a flat surface for it to work well
Final thoughts
The tech behind the Tap keyboard is definitely cool, but I’m surprised they didn’t go one step further and implement gestures for typing like swipe your hand to the right for space or even drawing the letters out with your finger. I bet I could type faster drawing the letters than trying to tap the finger combo for the letter J which is all your fingers except your ring finger. Try that right now on your desk and you’ll see how awkward it feels. I had a lot of trouble with those types of “chords” because my first three fingers would touch the desk first with the pinkie tapping last. It would often cause the wrong letter(s) to show up because a tap of the first three fingers is the up arrow and a pinkie tap is the letter U. And don’t get me started that ENTER a tap of your thumb with your ring and pinkie.
Trying to use the Tap keyboard was like learning to type from scratch (duh!) and to be honest, it was too tedious for me to use it. I tried it for a week or so and learned enough letters to spell most words, but when put into actual practice using it with my phone, it took me way longer to type using the Tap keyboard compared with either using the onscreen Google keyboard with the swipe feature or pairing my phone with a traditional Bluetooth keyboard and touch typing with both hands.
Does that mean that the Tap wearable keyboard and mouse is a dud? Nope, not at all. It’s just not for people who aren’t stuck in their ways and are already traditional touch typists. I think the Tap keyboard is a step toward what input devices will be like in the future and I can’t wait to see how they will evolve and hopefully get easier to use.
Price: $179
Where to buy: Amazon
Source: The sample for this review was provided by Tapwithus.
Filed in categories: Reviews
Tagged: Bluetooth keyboard, Bluetooth mouse
Tap wearable keyboard and mouse review originally appeared on The Gadgeteer on November 21, 2018 at 11:00 am.
Note: If you are subscribed to this feed through FeedBurner, please switch to our native feed URL http://the-gadgeteer.com/feed/ in order to ensure continuous delivery.