
REVIEW – How many times have you been somewhere with only your phone and wished you had a way to enter emails, browse the internet or work with various Microsoft applications like Word or Excel? Better yet, how many times did you wish you did not have to lug a laptop or even your large tablet with you every time you traveled and could just use your phone as a computer? Well if any of these have applied to you, your wishes may have been answered with the new Plugable Docking Station. Read on to see if this device can make your life easier.
What is it?
The Plugable USB-C docking station (UD-CUBE-15W) will take your Samsung DeX capable device and turn it into a full-fledged desktop PC. It has multiple ports to connect an HDMI monitor, several USB devices and an ethernet port.
What’s in the box?

The box contents are surprisingly simple. Inside the box you will find:
- The cube itself. The cube is very small. Note the ‘Having troubles’ business card next to it.
- A small business card with contact info if you run into any questions or problems.
- A user manual.
- Power adapter (20W 5V/4A)
- Standard U.S.A. power plug which snaps into the power adapter
- USB-C to USB-C cable to connect your phone to the cube. 36 inches long
Hardware specs

The front of the cube has a single USB-C port. This is the port where you take the included USB-C cable and connect it to your compatible Samsung DeX device. Your phone must have a USB-C connector. Adapters that convert a micro USB or lighting connector to USB-C will not work with the Plugable. Also, to work as a DeX device your phone must be running the Android 9 ‘Pie’ OS.

The back of the device has two USB 2.0 ports and one USB 3.0 port. It also as the power connector, Ethernet, and HDMI port. It should be noted that the display you use must have an actual HDMI port as DisplayPort monitors are not supported. I also want to note that the cube supports rapid charging of your phone while it is connected to the cube.
Setup
My setup was pretty simple. I connected the power supply and then connected my Samsung Galaxy S9 (Running Android 9) using the available cables. I then used a standard HDMI cable and connected it to my desktop monitor. I used the USB 2.0 port to connect my trackball mouse and then connected my wireless keyboard directly to the phone via Bluetooth. It was all pretty painless and simple.
Performance
I first want to state that this is not a review of the DeX operating system, but rather of the cube itself and how well it performed displaying the DeX system. The cube actually has two different options. It defaults to the DeX display. The screenshot below shows the initial screen I am presented.
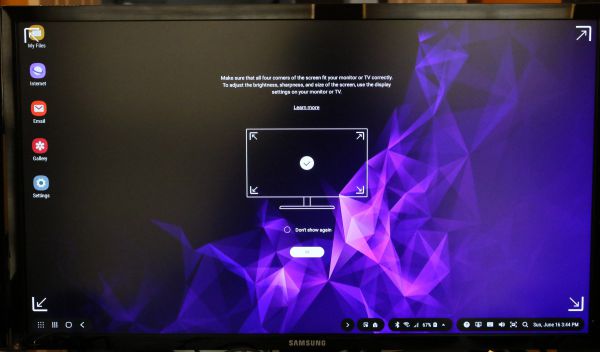
As you can see it looks like a regular desktop. It is not displaying what is actually on the home screen of my phone. The center display of the monitor was telling me to check the display and to make sure I could see all of the corners properly. It went away after a few minutes. The second option the cube has is that it can just screen mirror the phone to your monitor. The manufacturer’s web page states that this will work with non-Samsung phones, but you have to check and see if your phone’s USB-C port allows for video output. The screenshot below shows what the screen mirroring looks like.

The screenshots below show the detail on the bottom of the DeX screen. It has quick access buttons to your Bluetooth, Wifi and standard displays for cell signal and battery usage. You also have quick and easy access to your standard setting buttons like you would have if you swipe down on your phone.


The screenshots below show the initial popup I get when clicking on the date on the far right of the taskbar. It very nicely throws up my default calendar view. I can then double click on a day and get the second screen. Finally, I can click on an actual event and get the details for that event.
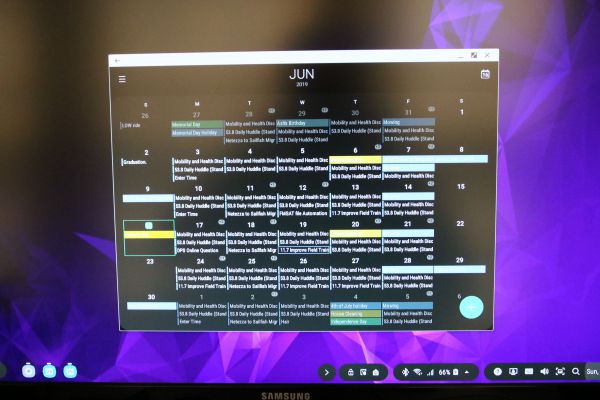
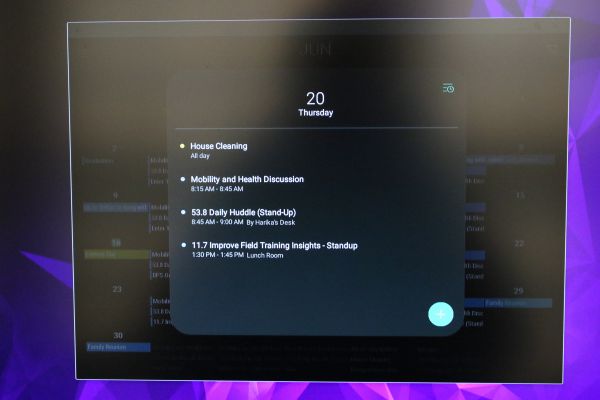
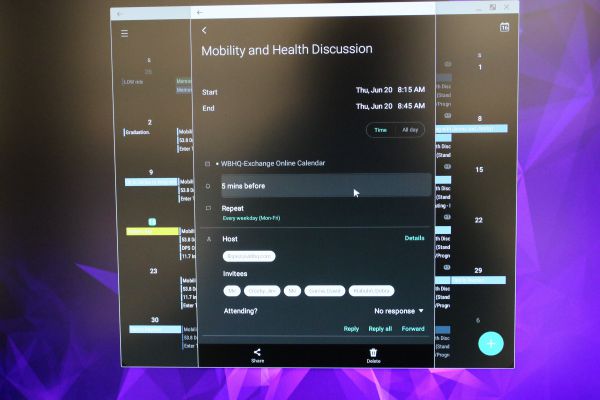
I can get full access to all of my installed app icons by clicking on the apps icon in the lower left corner of the screen. I want to note that not all apps are DeX compatible. For example, neither the Amazon Kindle or Audible apps will work on DeX. You get a message saying they are not compatible. You can switch to screen sharing and the Kindle app will then display at that time.
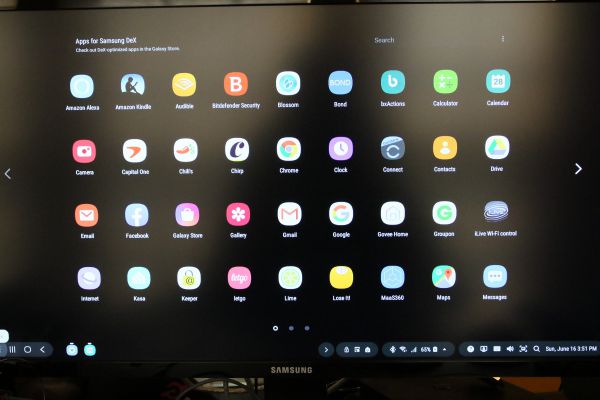
DeX does offer an option it calls Samsung DeX labs where it will let you turn the feature on and try to force noncompatible apps to display full screen. I turned that feature on as you can see below.
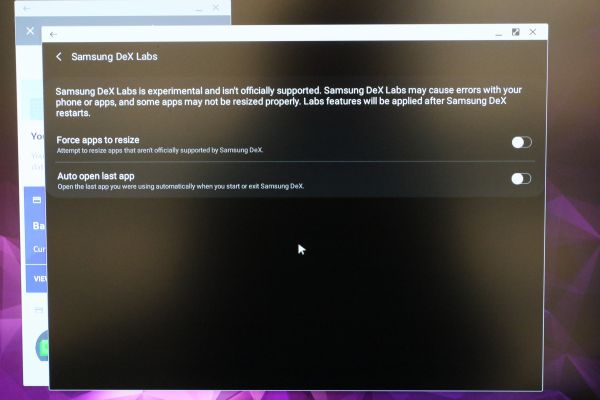
Once the feature was on I selected my PowerZone app which was originally only displaying vertically. It said it would restart the app and try to display again and I got the following screen below. You can see I received a nice full-screen display.
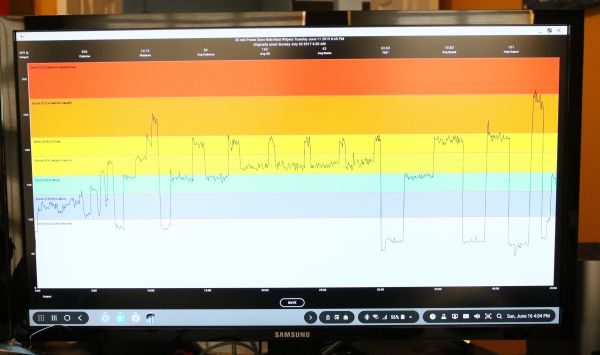
I tried the same with my Whataburger app and it still just continued to display vertically. To be fair, this app looks pretty optimized for what it is trying to show.
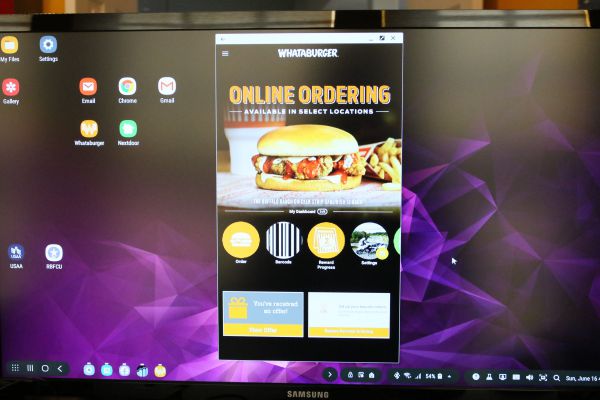
One of the last things I checked out was the My Files icon that displayed by default on the top of the screen. I like that it tends to display like a standard Windows file explorer. It gives you options to several cloud accounts like the Samsung, Google, and OneDrive accounts.
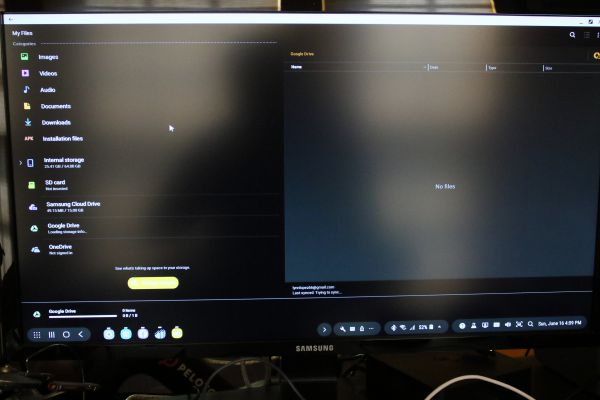
Finally, I wanted to show the full-screen shot of my MyRadar app which I think displays very nicely.
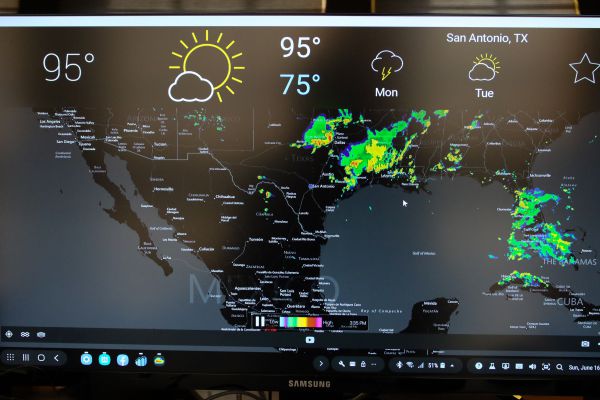
What I like
This was my first time using the DeX feature of a Samsung phone and I have to say I was pleasantly surprised. I was expecting simple screen mirroring and what I received instead was almost a full PC like experience. I was easily able to connect both Bluetooth and USB devices. Because the cube connects using a cable, it does not matter what kind of protective case I have on my phone as long as the USB-C port is accessible. The cube is really small. It is certainly smaller than my phone and less tall than a business card. It offers more USB ports than the standard Samsung DeX stations and you can keep the case on.
What I’d change
I honestly do not see much that needs to be improved. If I had to complain about anything I think they could have included an HDMI cable with the setup.
Final thoughts
If you are looking for a DeX station for your latest model Samsung phone I really think this is the way to go. You get more ports and can keep the case on your phone while using it. It is very small and easy to pack. Assuming that all you need to do on a computer is available through apps on your phone, I don’t see any reason why you would need to bring along a full-blown laptop on your travels. The biggest thing you would have to pack would be the keyboard and hopefully, if you are going to work somewhere, they would have a keyboard, mouse, and monitor you could use while you were there.
Price: $99
Where to buy: Amazon
Source: The sample of this product was provided by Plugable
Filed in categories: Reviews
Tagged: docking station
Plugable USB-C Cube docking station review originally appeared on The Gadgeteer on June 25, 2019 at 8:00 am.
Note: If you are subscribed to this feed through FeedBurner, please switch to our native feed URL http://the-gadgeteer.com/feed/ in order to ensure continuous delivery.












 1 x IOGear USB-C Docking Station with Power Delivery 3.0
1 x IOGear USB-C Docking Station with Power Delivery 3.0













 REVIEW
REVIEW







