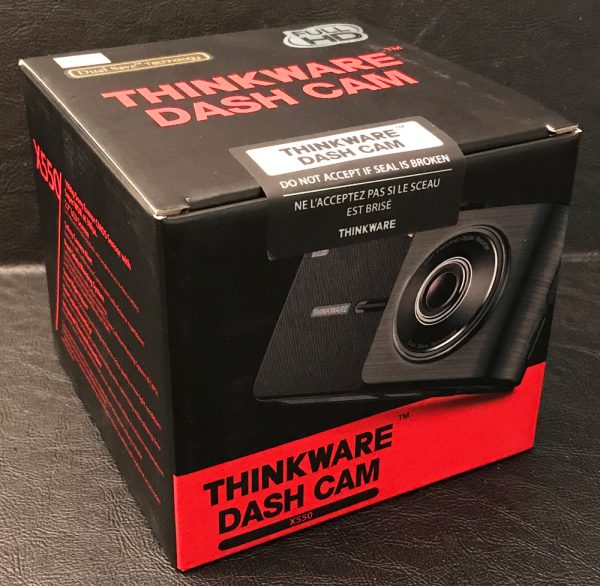Keyboards. A recent poll shockingly suggests that nearly half of personal computer users own one, and fully two-thirds of that group use them to type stuff. Are you in this elite group? Are you looking for a (spoilers) solid, quiet keyboard with an ominous red glow attached? Let’s talk about the Cherry MX Board 6.0.
Cherry is a bit of an anachronism. Known by most consumers more for their key switches than their keyboards, Cherry has actually been producing keyboards since 1973. One would hardly be expected to know this unless they have worked a retail job and found themselves using one of the many point of sale keyboards that Cherry has released over the years. I recall working in a video rental store that had a Cherry POS keyboard in the 90’s, and seeing what spilled into it leading to seemingly no harm at all, developed an admiration for the brand that lasts to this day.
Cherry doesn’t only produce specialized POS keyboards, however. Several keyboards designed for the home user have been released throughout the years, and many of those are excellent. Notable for their solid build quality and no-nonsense design sensibilities*, Cherry keyboards tend to be a great choice if you want to buy a keyboard and know it will last.
The MX Board 6.0 is notable for Cherry’s new backlighting system, an extremely solid aluminum frame, and what Cherry calls RealKey technology, which I’ll touch on later.
THE LOOK
The MX Board 6.0 is attractive to my eyes, with a modern (but not too modern) frame and an excellent removable, magnetic wrist rest. The duotone red and blue lighting scheme is a bit overwhelming at first, but for good reasons. The initially blinding red that appears when you first turn on the keyboard is unsettlingly bright, but it’s better than most for two reasons. First, one CAN set the brightness of the lighting on the keyboard itself, allowing you to go all the way from nothing at all to blinding. Second, the way the light is passed up through the key caps is quite direct, meaning you can turn the lighting up or down and still have great readability on the keys at any brightness without the effect of turning the PCB UNDER the keys into a huge wash of color. I’ve found this direct lighting to be very easy on the eyes once set at your happy place. Some keys switch lighting colors in order to indicate which mode you are in – something I’ll touch on shortly.
USING THE MX BOARD 6.0
While the MX Board 6.0 obviously uses Cherry key switches, it doesn’t use the “clicky” switches that they are perhaps best known for. Instead, the MX Board 6.0 uses Cherry MX Red switches, which are very linear, and have no bump or hump to overcome as you press them. This isn’t to say they aren’t true mechanical switches, and they feel far more satisfying to press than the cheaper membrane based options you’ll find on the keyboard included with your Dell. The takeaway when it comes to whether you will enjoy the tactile feel of the keys really depends on what you’re used to. If anyone is planning on buying any mechanical keyboard featuring Cherry switches, I strongly encourage you to purchase one of the inexpensive (<$15) key switch “samplers” you can find on Amazon. There really are significant differences in the feel of different mechanical switches, and you can save yourself a potential headache by trying out all the options on the cheap.
The MX Board 6.0 has all the keys you’d expect to find on a full sized keyboard, but adds three multi media keys – fast forward, play/pause, and rewind at the upper right corner. Adjacent to those is the Cherry key which switches between what Cherry calls Office and Performance mode. Office mode appears at first to be just “regular” mode on any keyboard. The Windows key works as expected, and you can ALT+TAB, ALT+F4 and CTRL+ALT+DEL all you like! See how that’s just unexciting and pretty much not worthy of mention? There’s a secret to Office mode, however. It also overrides typematic key repeat in a subtle way, preventing multiple characters being sent when you hold a key down just a little longer than you mean to.
More exciting for some would be the Performance mode. A touch of the Cherry key will take you from Office to Performance mode, and several changes happen at once. First, the Windows key is disabled, indicating the change by turning the backlight from blue to red. This prevents you from dropping out of, for instance, a hardcore session of Commander Keen or whatever you kids are playing these days if you accidentally tap the wrong key. Further, it disables the ALT+TAB, ALT+F4 and CTRL+ALT+DEL combinations that the Office mode allows. While I have no gripe with the first two, disabling CTRL+ALT+DEL is not my favorite feature, as I frequently need to unlock my computer with that combo, and more than once I’ve found myself frustrated that I couldn’t log in, only to find that I had left Performance mode active.
Anyone who’s used a laptop will be familiar with the now ubiquitous FN key, and the MX Board 6.0 has one. Pressing it along with F5 will dim your keyboard’s backlight by a whopping 1%. Yes, there are 100 levels of brightness control for the backlighting, and you might find yourself using FN+F5, or FN+F6 (brightness +1%) quite a bit until you find your happy place. The keyboard will remember your backlight settings, even when powered completely off, which I find a nice touch. If you want to adjust the backlighting more aggressively, never fear! FN+F7 will push it up by 10% while FN+F8 will drop it by 10%. Finally, FN+F9 will toggle the backlight on or off entirely. One thing I noticed that was not ideal was that the blue lit keys do not dim at the same rate or scale as red. This can lead to an issue where most of the keys are barely lit while the blue keys blind you as if you somehow angered them. Pressing CTRL+FN will toggle the FN key on or off, indicating the status by changing the LED backlighting between red and blue.
The included wrist rest is excellent. It feels ever so slightly rubbery, with just enough texture provided by an inset repeating MX motif. The rest is held on via magnets and can be removed or attached without lifting the keyboard. Once attached, it feels secure and does not create an uncomfortable seam where the keyboard and rest meet. Perhaps best of all, due to the materials used, it is very easy to properly clean the rest with simple soap and water.
Expletive just got real – Realkey, that is
One last bit that I quite liked. The MX Board 6.0 features what Cherry calls Realkey technology, which essentially solves a problem you likely didn’t know you have. Keyboards have what is technically called “bunches” of keys on them. The traditional approach to turning a key press into a letter appearing on the screen is to set the keys up in rows and columns on the circuit board. By reading which row has a key that’s been pressed, then reading which column, a traditional keyboard will get input like B7 and that’s when it’s sunk your battleship. Sorry! It will get input like B7 and know that when row B and column 7 are active, it should print a J (I’ve just made this up. You don’t want to know what’s ACTUALLY at B7.)
In the MX Board 6.0, however, all keys are read at all times. This means that unlike most keyboards, you can press any number of keys at the same time, and each of them will register. Let’s do a little experiment to illustrate what I mean. Open up a text editor, place all of your fingers on a key, then press them all at once. Here is an example of me doing just that on a Razer Blackwidow Ultimate: adsfl. My fingers actually pressed asdfhjkl, but when two keys in the same column are pressed, it’s a crap shoot as to which will actually be read. With the MX Board 6.0, every key will register, every time. Why would one need such a thing? Very fast typists will tell you that some keyboards are better than others, but not be exactly sure why. As it turns out, there are plenty of people who can type so fast that keystrokes are lost because they take place at essentially the same moment, with one key being released as the next is being pressed. Realkey solves this issue entirely, and I would like to see more keyboards feature this type of technology. This also helps for gamers who frequently hold down several keys at once. Neat!
Minor complaints
It’s not all roses with the MX Board 6.0. A few small annoyances can be found. Chief among these would be the lack of any macro functionality. For a keyboard that has what amounts to a gaming mode (performance mode), I would expect to see some degree of customization. Also, while the backlighting is excellent, there is no function to selectively toggle the lighting behind any specific key. While this is in no way a deal breaker, it would have been nice to have the ability to, for instance, turn up the lighting beneath the WASD keys for fast indexing while gaming. This really is a minor complaint, but with the rest of the keyboard being so excellent, the minor issues are more annoying than usual.
One issue that might dissuade the excited reader is the price. The MX Board 6.0 will cost you between $150 and $200 depending on which retailer you prefer. That is not cheap by any standard, but you can console yourself by remembering that in a pinch it can be used as a bludgeoning weapon due to its extremely solid aluminum frame.
Wrap up
The MX Board 6.0 is a solid (literally) keyboard that I can recommend wholly to anyone who wants a non-clicky, high-quality keyboard that will surely last many years. If you don’t need much in the way of customization, you will surely appreciate the solid build quality, lightning fast response time, and sleek design. Gamers will likely find themselves frustrated by the lack of customization, but as a business productivity keyboard, I give it top marks.
*except the MX Board 9.0 which looks like the Cylons won, then started making keyboards.
Source: The sample for this review was provided by Cherry. Please visit their site for more info and Amazon to order.
Filed in categories: Reviews
Tagged: Keyboard
Cherry MX Board 6.0 Mechanical USB keyboard review originally appeared on The Gadgeteer on August 11, 2017 at 8:00 am.
Note: If you are subscribed to this feed through FeedBurner, please switch to our native feed URL http://the-gadgeteer.com/feed/ in order to ensure continuous delivery.