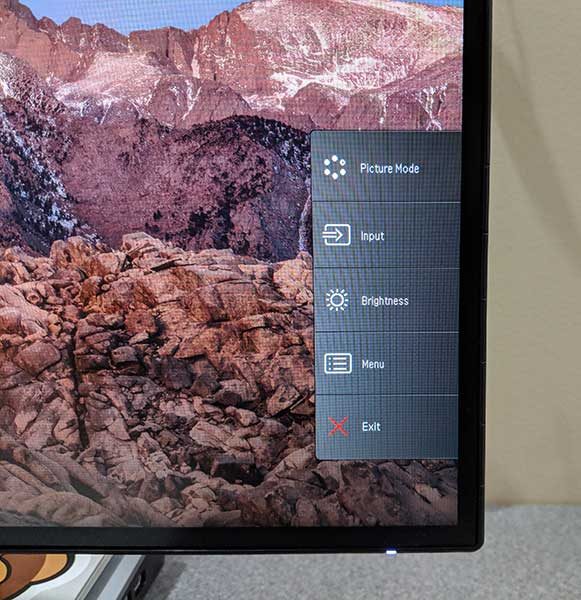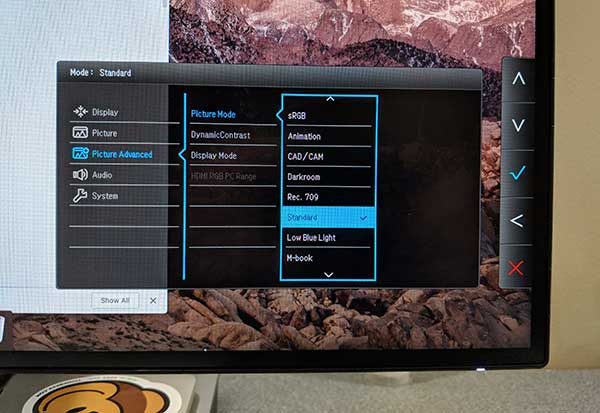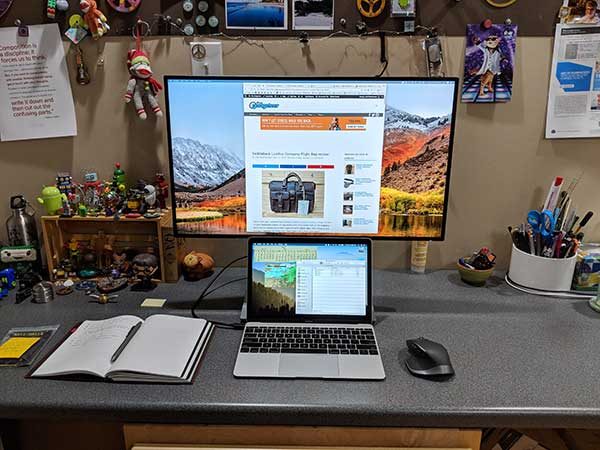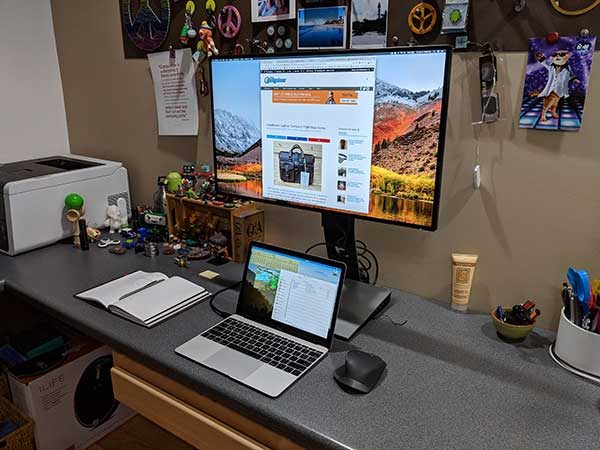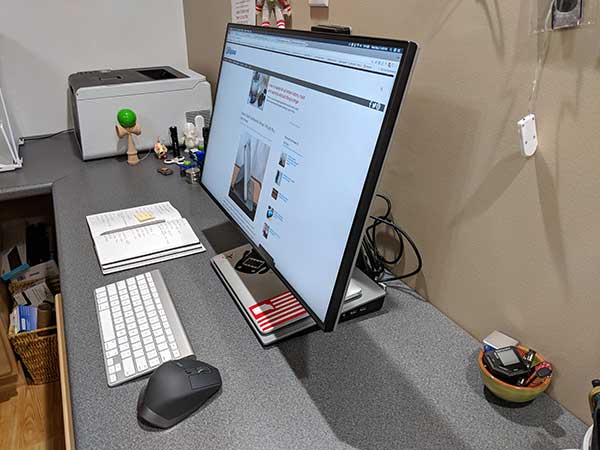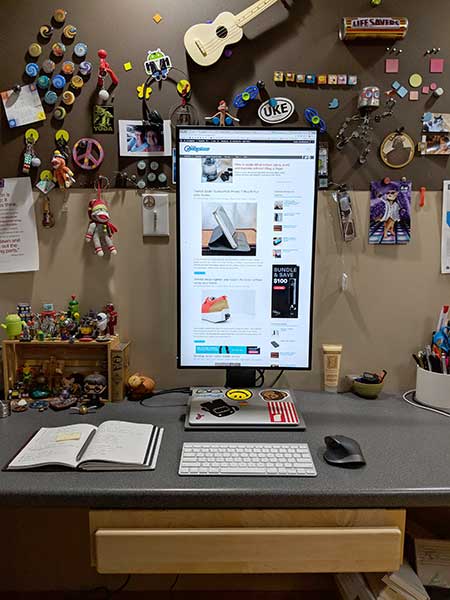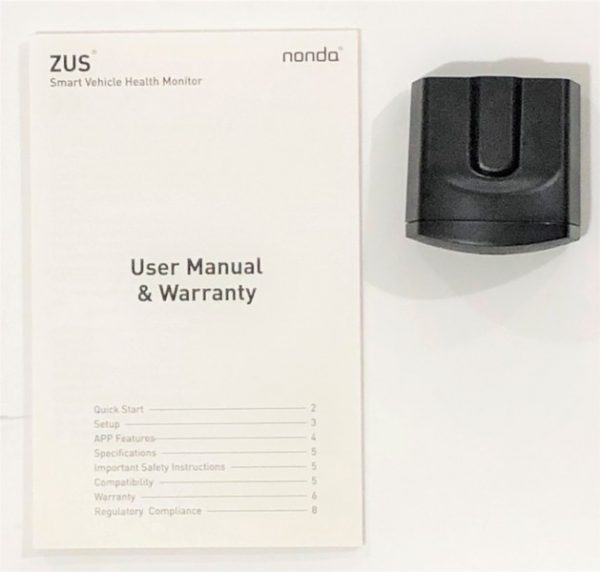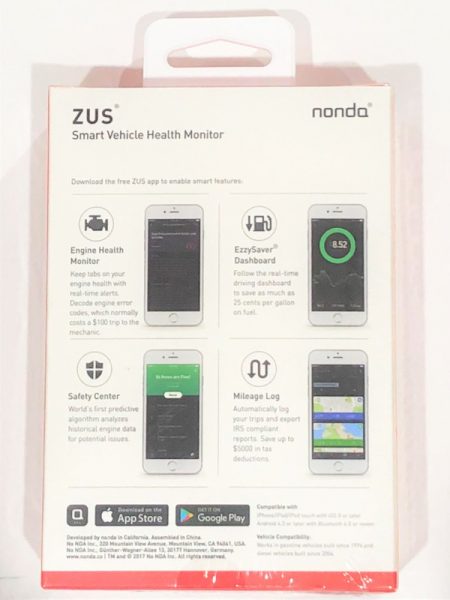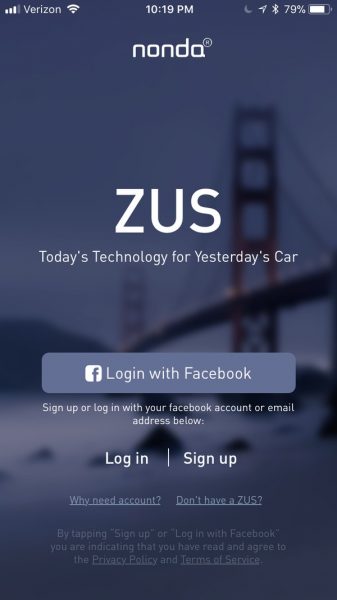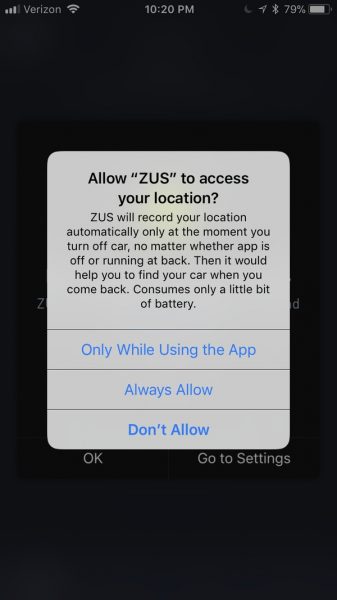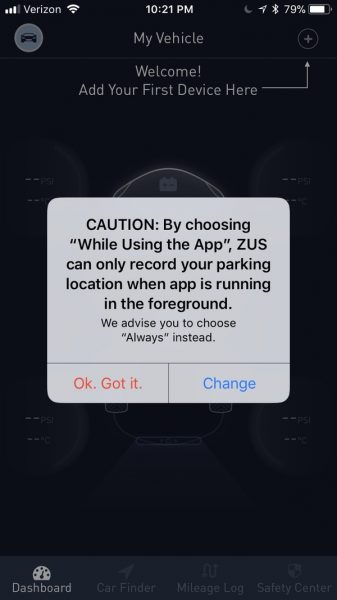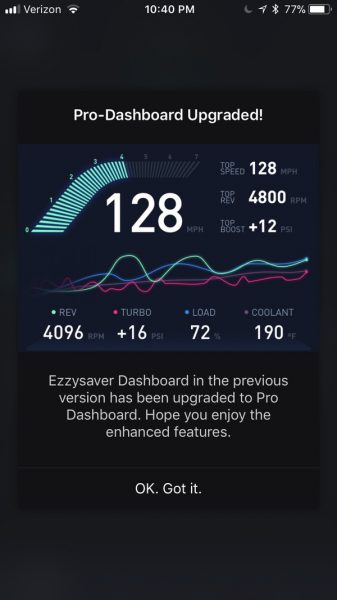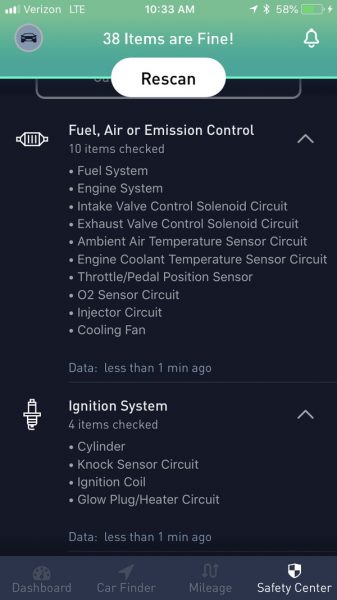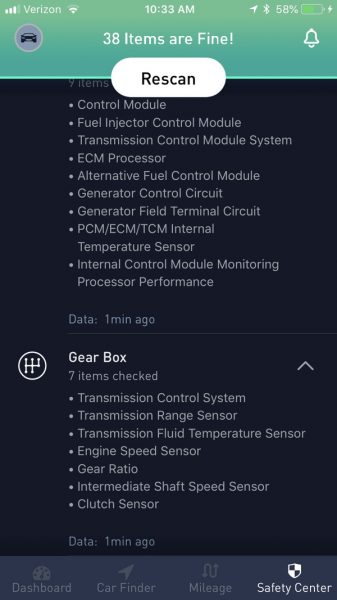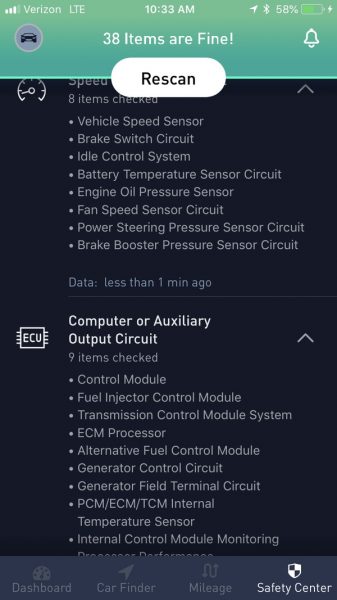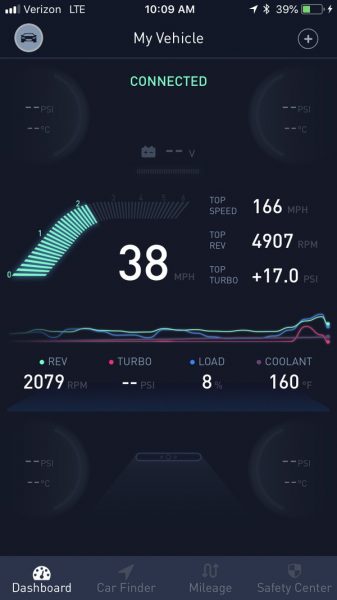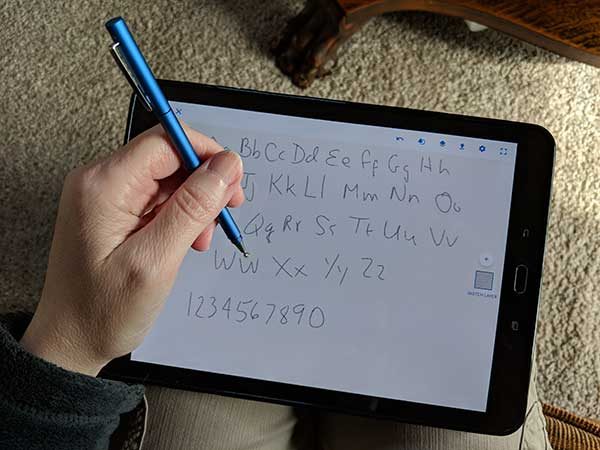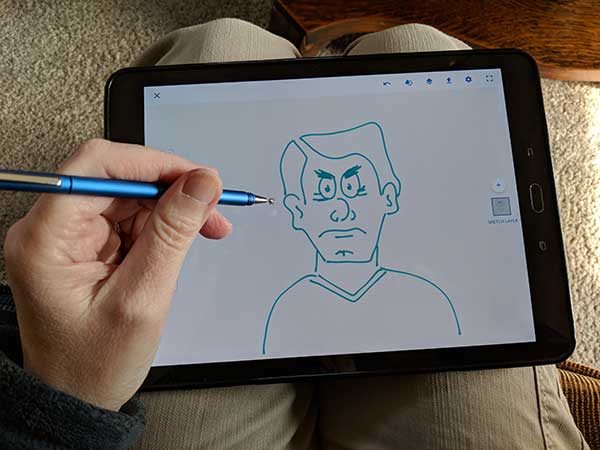The GO:MIXER from Roland is a palm-sized audio mixer aimed at today’s content creators whether their taste is music, podcasts or video.
What is it?
It’s a small format mixer that lets you blend multiple input sources for a seamless output to a USB connected smartphone, tablet or laptop.
Hardware specs
Audio Channels: 8 input channels, 2 output channels
Connectors: Instrument (L/Mono, R) 1/4”
Line-in 1&2: 3.5mm stereo audio jacks
Mic-in: 1/4” (no phantom power)
Guitar/Bass: 1/4” (high-impedance)
Monitor out: 3.5mm stereo audio jacks
USB: USB Micro-B
Power supply: USB bus power
Current draw: 40 mA
Accessories:
Lightning to USB Micro-B cable (~50cm / 1.5’)
USB OTG Micro-B to Micro-B cable (~50cm / 1.5’)
Size & weight: 95mm x 95mm x 28mm and 100gm (without cables)
What’s in the box?

Roland GO:MIXER
Lightning to USB Micro-B cable
USB OTG Micro-B to Micro-B cable
Design and features
YouTube, Instagram and other video sharing sites continue to grow and the success of a clip can just as easily depend on production quality as it does on the content itself. It’s clear that Roland aimed this product squarely at these creators. Let’s dive in a bit further…
Setup
The GO:MIXER is really its own instruction manual. As with most traditional audio products all the inputs, outputs and knobs are clearly labeled with their intended use and function. There are input level knobs for each of the three inputs as well as a knob for master output volume. Depending on what you’re trying to do, all that’s left is to connect your instruments, mic and/or auxiliary audio with the appropriate cables. In this review we’ll be connecting a microphone and an acoustic electric guitar via 1/4″ cables.

Performance
My son is a guitar player and I’ve enlisted his help with this review. Over the years, he’s created a number of videos for social channels and quickly got frustrated with audio quality when relying on his phone to capture audio with the onboard mic. The solution was to record audio separately (he prefers Reason) and then use iMovie to sync them up after the fact. That process worked well but required a lot of time.
The GO:MIXER solves for this exact scenario. With it’s included lightning cable (Micro-USB for Android) any audio sources coming through the GO:MIXER are piped straight to the phone in lieu of the iPhone mic. Playing an instrument, a vocal take with a microphone, or any combination of sources all come through pristinely. It’s important to note all sources are live feed so they need to be simultaneous. If you want to layer multiple takes, you’ll still need to use editing software.
I’ve created A and B videos with an iPhone X for comparisons. I didn’t worry about getting the video perfect for these as it’s the audio we’re focusing on for this review. The videos in this case are to help provide visual reference for what you’re hearing.
Video A
This video is shot with an iPhone X in the standard camera app using the built-in mic. The phone is set up on a tripod using a Glif smartphone holder from Studio Neat.
Overall, it sounds pretty good for a video recording on a mobile phone. What you don’t hear or experience is the multiple takes necessary to avoid the barking dog or the truck rumbling by. The bottom line is you’re going to get whatever audio is happening around you.
Video B
This is the same guitar / iPhone / tripod setup, but with some direct connections. The GO:MIXER is connected to the phone with the lightning cable. The acoustic/electric guitar to the guitar input. An Audio Technica M8000 microphone to the mic line-in. (The mic is actually not a Sennheiser as described in the video; bad cues on my part there.)
In the video, you’ll notice that he voice is clearer (holding a mic obviously). The guitar is crisp with more of the many subtleties present (fingers sliding on strings, fretting, etc.) While the audio levels may not be perfect in this video, a little experimentation will land on the best settings for each sound source.
Observations
- The included cables are pretty short; only about 18”. They work well with smartphones and tablets if you’re using the selfie or front facing camera. If you want to use the (usually better) rear-facing camera, the short cables put the GO:MIXER further away from you and out of reach which means you’ll need to have your settings figured out ahead of time, as well as a way to start your recording remotely. Not a deal breaker by any means, but something you’ll want to consider. Micro-USB to Lighting cables are not readily available, so finding one will be a bit tricky should you need one.
- The USB-bus power is a cool feature and it means one less thing to charge. Connect the GO:MIXER to your phone and it’s powered. The only catch here is that if your phone turns off / times out, the power to the GO:MIXER is also cut. It’s not an issue if you’re actively recording or have an app set to keep the phone from sleeping, but if you’re just practicing and the phone times out, the audio drops. Setting your phone to never sleep is a quick fix but you’ll obviously drain your battery faster.
- The GO:MIXER also works well with a computer. Just supply your own USB Micro-B to USB A cable and connect it. Make sure to select it as the source in whatever application you choose to use.
- There’s also a karaoke feature called “center cancel”. This should knock vocals down on audio source connected to Line-in 1 or 2. This function does not work if you’re playing audio from the USB connected phone. Makes sense, but unfortunate given the phone is where most of us keep our music these days.
- There is a note on their website that some Android smartphones may convert the stereo USB audio output to mono on receipt. This was something I was unable to verify with the equipment I had on hand.
What I like
- No batteries or power supply
- Lightweight and small
- Simple, understandable controls
- App agnostic
- Relatively low cost
What needs to be improved
- Length of the included cables
- Center-cancel function doesn’t work on a USB connected music source
Final thoughts
The GO:MIXER is intuitive and does what they claim it will. For capturing clean signals from simultaneous sources Roland has made it very easy to record a video without a lot of setup or post editing. There are more expensive solutions out there that are dedicated to source input for editing software, but for a multipurpose solution with a focus on one-and-done, Roland’s got a winner here. If you need to know more, Roland’s GO:MIXER webpage has a lot of detail.
Price: $99.99
Where to buy: Amazon
Source: The sample of this product was provided by Roland
The post Roland GO:MIXER audio mixer review appeared first on The Gadgeteer.
Filed in categories: Reviews
Tagged: Music Gear
Roland GO:MIXER audio mixer review originally appeared on The Gadgeteer on May 7, 2018 at 10:00 am.
Note: If you are subscribed to this feed through FeedBurner, please switch to our native feed URL http://the-gadgeteer.com/feed/ in order to ensure continuous delivery.