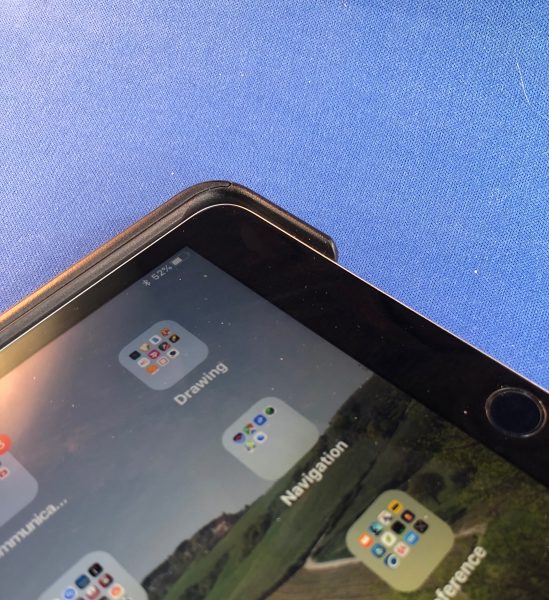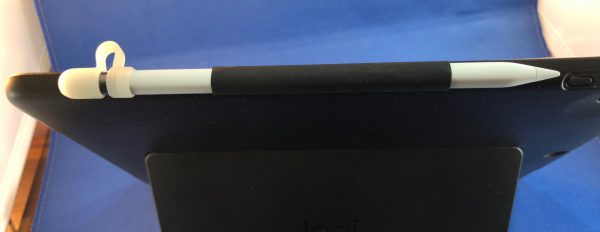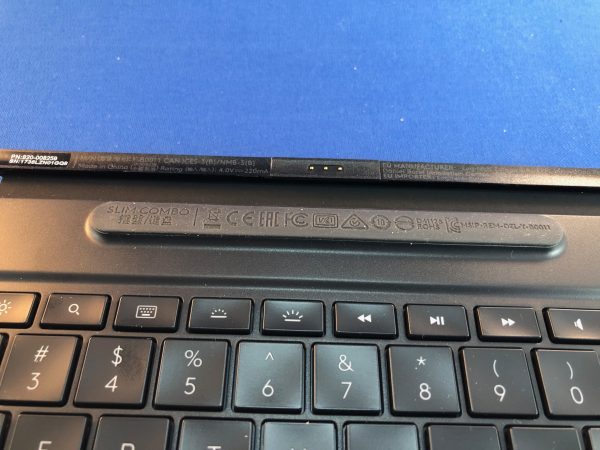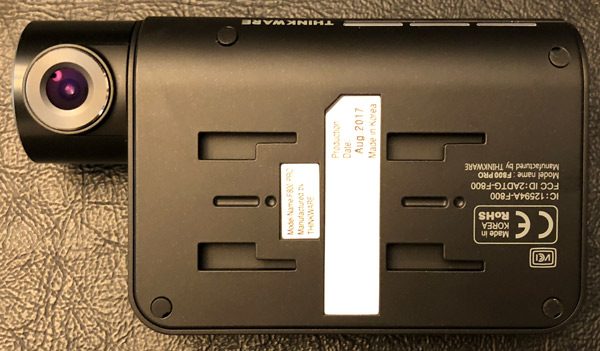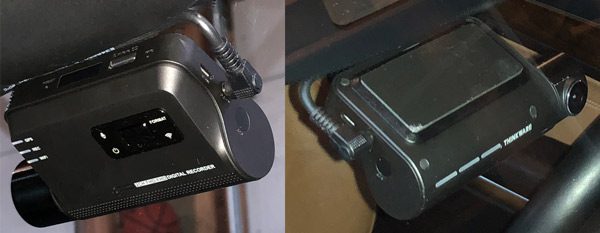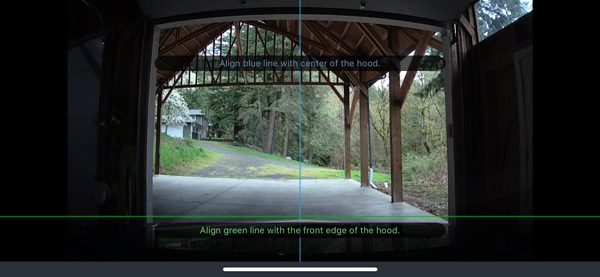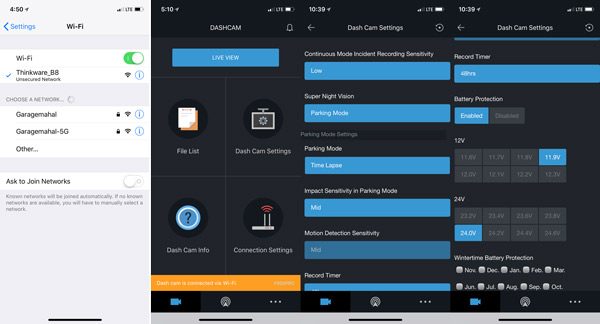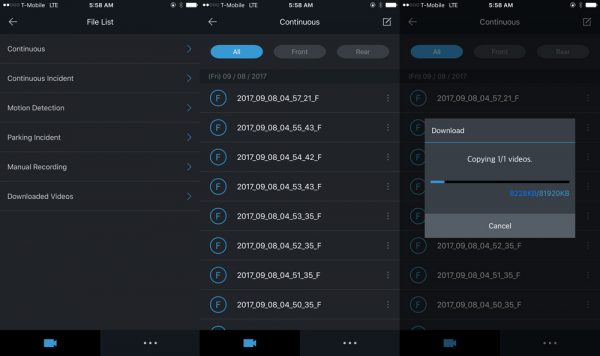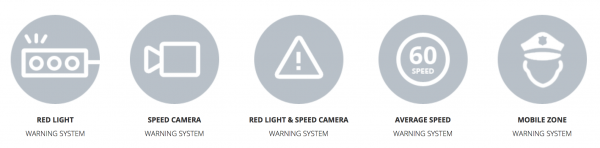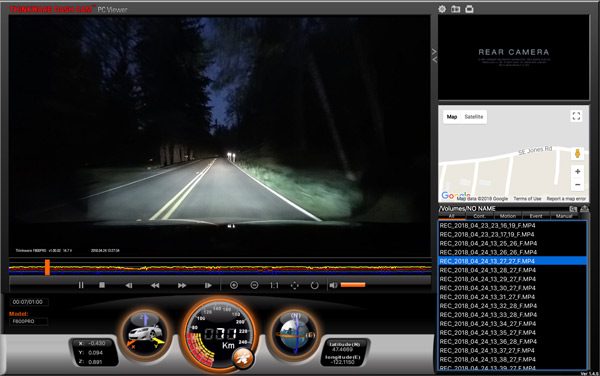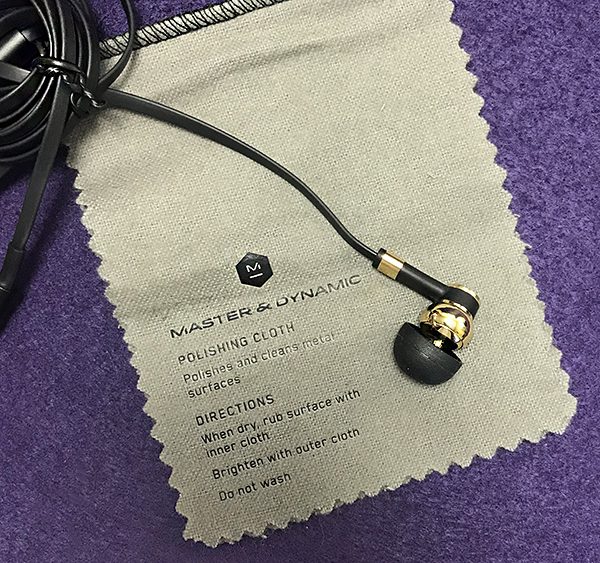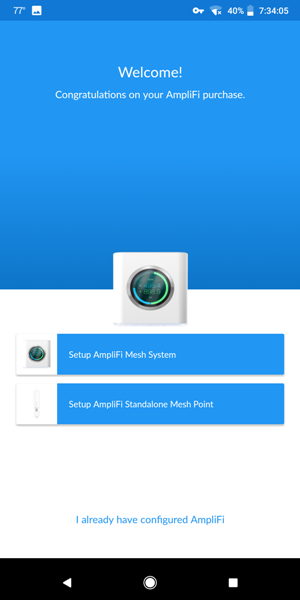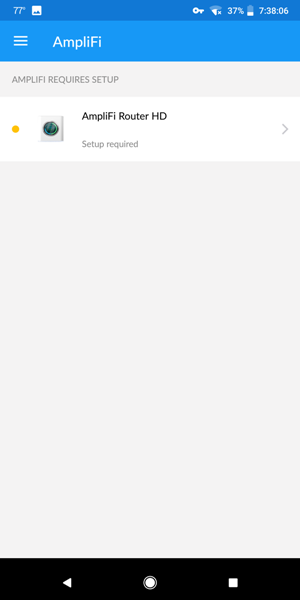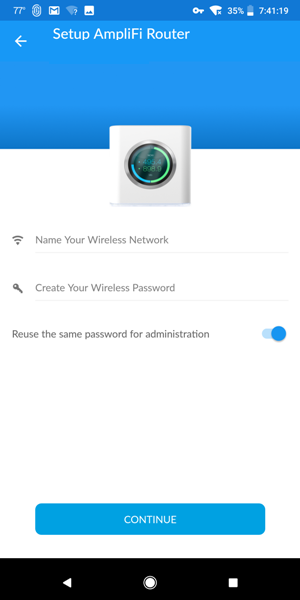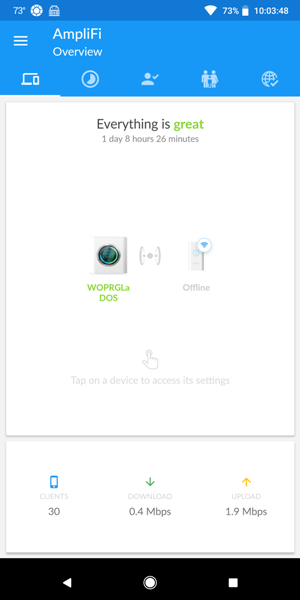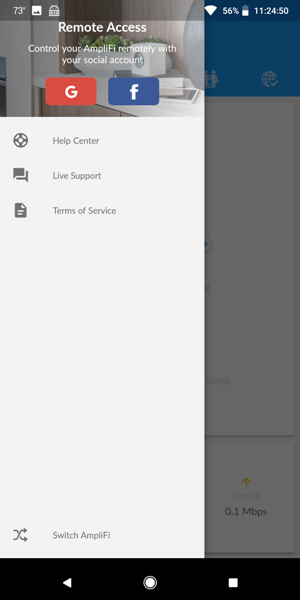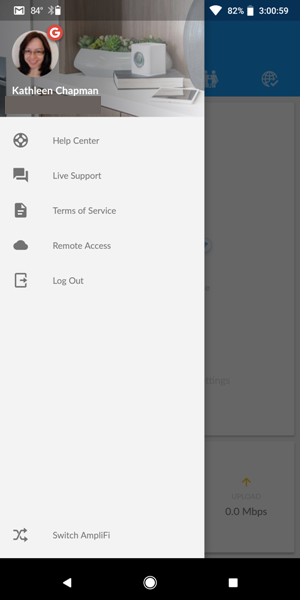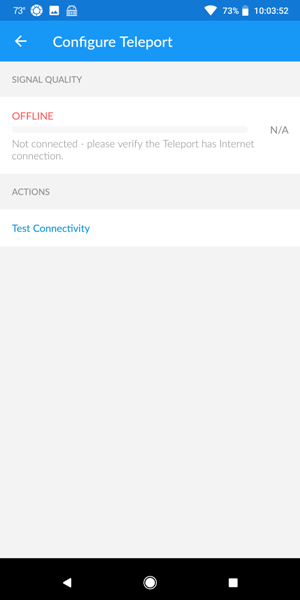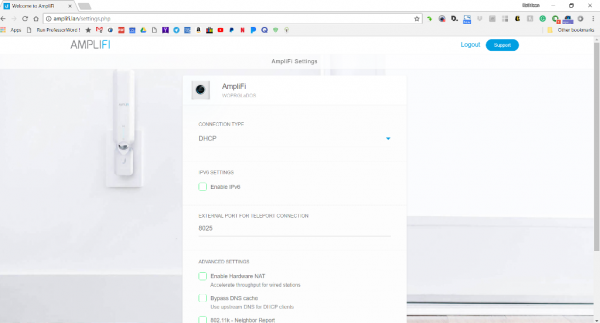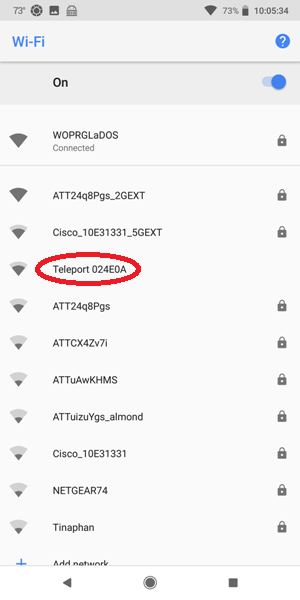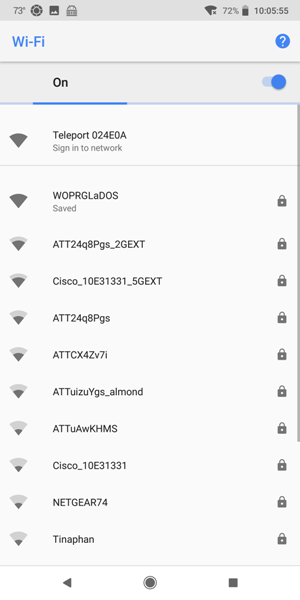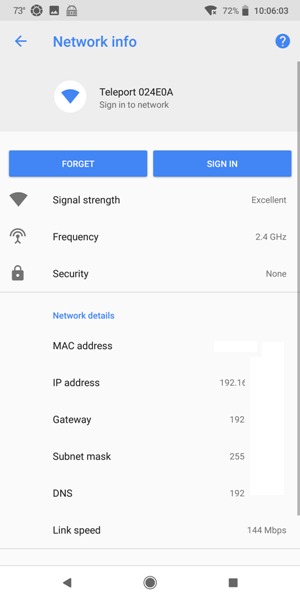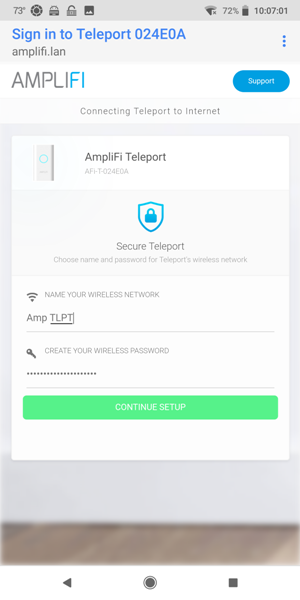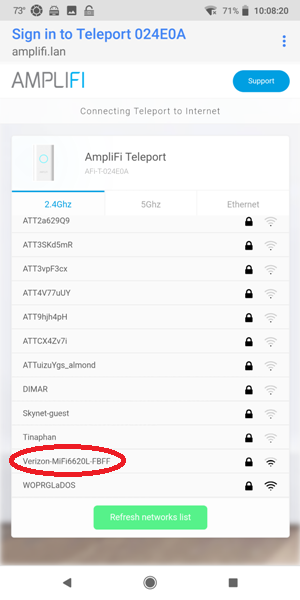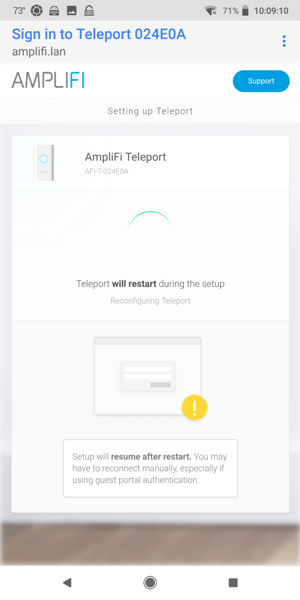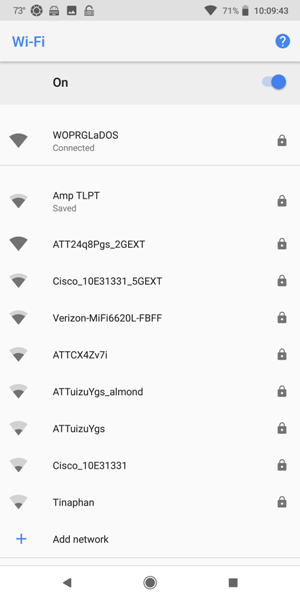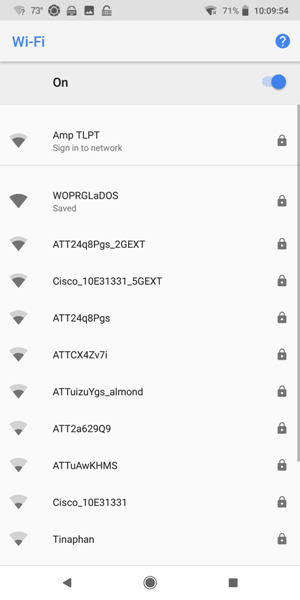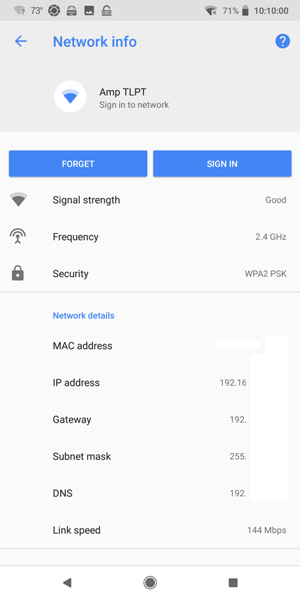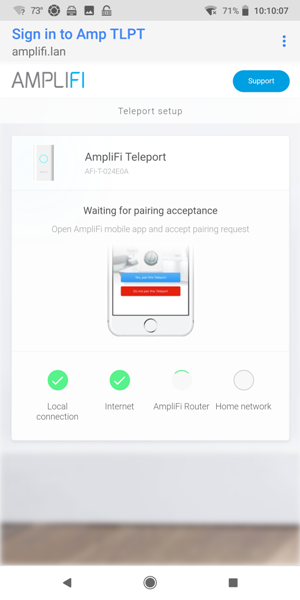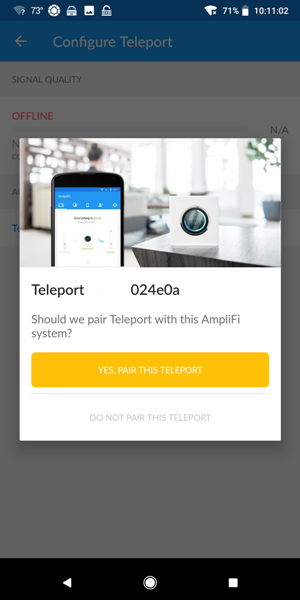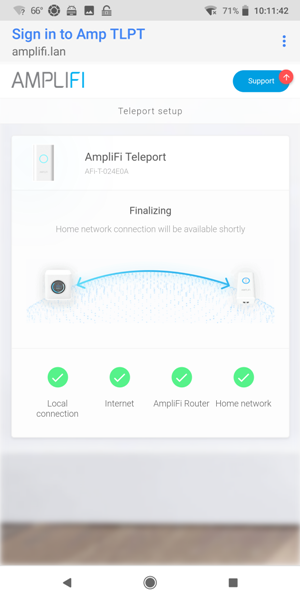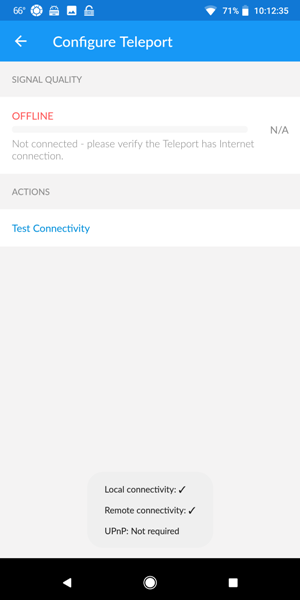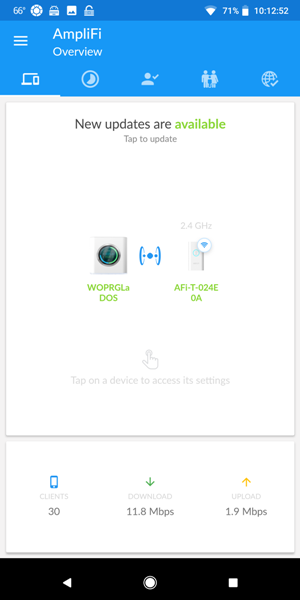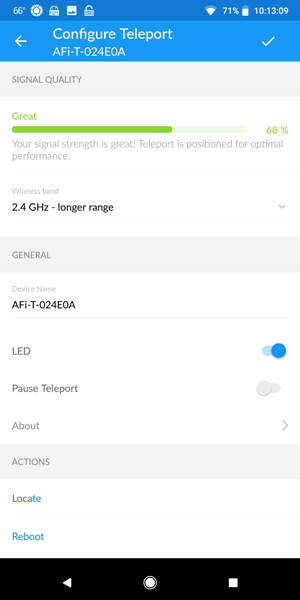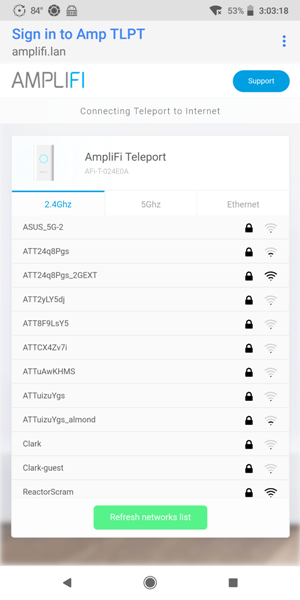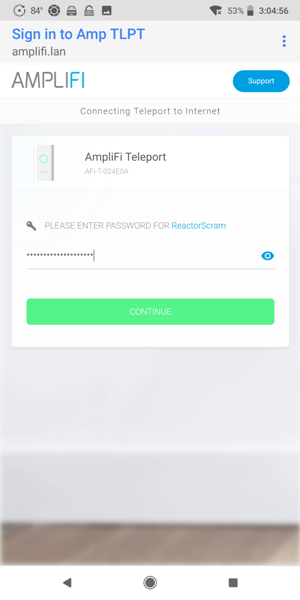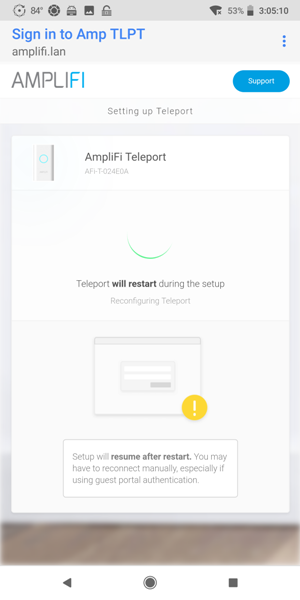Beyond simple classifications (over-ear, on-ear, in-ear) one tends to either really care about in-the-weed-level details, or generally be okay with what’s easily available. As a brand, Brainwavz Audio clearly falls into the former category as you can get lost in the specifications of their products. Let’s pull back the veil a bit and wade through some tech.
What is it?
The B200 model from Brainwavz Audio are in-ear monitors or earphones that use a dual balanced armature design to maximize performance and comfort. “Dual balanced armature”? Read on…
Hardware specs
- Drivers : Dynamic, 8 mm
- Rated Impedance : 16Ω
- Frequency Range : 20 Hz ~ 20 kHz
- Sensitivity : 100 dB at 1 mW
- Rated Input Power : 20 mW
- Cable : 1.3 m Y-Cord, Copper
- Plug : 3.5 mm, Gold plated
What’s in the box?

- Earphone Hard case
- 3x Sets of Silicone Ear Tips (S M L)
- Set of Comply Foam Tips T-100
- Shirt Clip
- Velcro Cable Tie
- Instruction Manual
- Warranty Card (24 month warranty)
** Brainwavz includes a 3-button mic and remote as the standard cable. Our review unit came with the optional 3.5mm stereo cable and an extra set of silicone tips as well as a third comply tip. Non-remote cables are available optionally from Brainwavz.
Design and features
The B200 earphones are visually stealthy and nondescript at the same time. From a color standpoint, they’re black, clear with a small hint of gold on the 3 connectors. The two features that stand out most are the clear monitor enclosures and the matte twisted MMCX cable which actually refers to the gold micro-miniature coaxial connectors that attach to the monitors.

The cable on these earphones is removable, which is relatively common on high quality in-ear monitors. The MMCX connector is tiny and one of the reasons it’s such a good fit for in-ear audio. Another is that there’s a very positive snap when you connect and then the connector is able to rotate 360º radially.

Now, let’s talk about the monitor enclosures. They’re a slightly frosted clear material and each one has subtle differences from the other. Brainwavz actually uses a liquid-resin 3D printer to print every pair. Very cool. Because of the process, each enclosure has small visual differences due to flow of material while having the same dimensions and profile. Alas, they didn’t send the printer along for review so here’s a picture from their site.

The cable uses the up-and-over ear wrap. Kind of a secret service look, but it serves an important function. Any pull or tug on the cable pulls on the top of your ear, not a direct stress on the connector. That section has a small bendable wire inside so you can form them to your ear shape easily.

The 3 button mic/remote, yoke and the 3.5 connector both use a smooth sturdy aluminum body.


Balanced armature drivers are tuned to sound good in a specific frequency range. Brainwavz uses a dual balanced armature design separating out two different frequency ranges for the highs and lows effectively increasing their ability to work with more types of music.
Lastly, there’s the extras. S, M. L silicone tips as well as red Comply tips, a shirt clip, velcro tie and a durable, zip-close hard case.
tips, a shirt clip, velcro tie and a durable, zip-close hard case.
Setup
Ears are not a one-size-fits-all affair as much as some companies may ignore that fact. Thankfully Brainwavz understands this. They provide different sized tips that are easy to press on and remove so try them all until you find a fit that feels good to you. You’re looking for easy to insert into your ears, a good seal in your ear canal and then comfort over time.

You may need to play some audio to really be able to tell. Pick something with some strong bass and you’ll hear the difference between a good and not-good seal. Try the Comply tips if the silicone ones aren’t working, or if they want to work their way out on you during wear. They’re a bit trickier to push on as the inner core is pretty firm. Comply uses a memory foam, so just squish them small in diameter, insert into your ears and then give them a moment to rebound and seal. On to performance.
Performance
To start, the B200 drivers are tuned to produce a balanced, accurate sound signature. Brainwavz states that this provides little-to-no coloring on the music so you can hear it the way the Artist intended. This is great in theory, but in the end, you’re the one listening. If you start to research how to test earphones you’ll get a lot of conflicting information.
I’m sure my approach will also draw some ire, but here goes…
Start by playing a few songs you know well. It’s the best way to tell if something is missing from the audio response or if you’re suddenly hearing things you never knew were in the recording. Here’s a Spotify link to the songs I mention if you’re interested.
My go-to is “Lingus” by Snarky Puppy. It’s epic in length with amazing musicians, clean sound, insane solos and grins that I think I can hear. I’ve watched their video so many times it pretty much plays in my head while I’m listening.
Next is something like “Ground On Down” by Ben Harper. About 25 seconds in the guitar dives into reverb, low feedback and then some distortion. The rest of the song puts any earphones to test for me.
I then like to listen to something new by an artist I know, followed by something by an artist I’ve never heard before. I’m sure it sounds weird, but it forces me to consciously listen to the music trying to figure it out instead of letting my memory fill in for me. For these earphones I listened to “Eat the Elephant” by A Perfect Circle, “Blood Thinner” by Royal Coda and then “Bellbottoms” (Soooo good!) by the Jon Spencer Blues Explosion.
In the course of testing, I put these through their paces in some different locations. A crowded, very loud BART ride from Oakland into SF, a United flight to Shanghai, the Metro in Shenzhen and in the hotel room writing this review.
As far as overall fit, the driver enclosures tucked into my ears really well, even to the point where I could place a flat palm against my ear and not feel pressure on my ear canal. (Please excuse the hexagonally rotated photo crop)

The fact that the MMCX connector rotates allows for that extra level of adjustment for fit. On the tips, I went back and forth between the small silicone ones which provided a slightly better bass response and the ones from Comply which were more comfortable for longer listening sessions. If Comply works best, you’ll want to pick up some extras as they do show wear and grime faster. If you’ve got a good seal these are great noise-isolation earphones. They don’t actively cancel any outside sounds, but definitely block enough. I do wear glasses sometimes, either prescription, sunglasses and yes, reading glasses now. The cable wrap over the ear is pretty minimal and shouldn’t cause too much trouble.

The cable did a good job of not transmitting too much noise up to my ears. Taking a thumbnail and dragging it down the cable produced a rumble, but general motion on a shirt or jacket was nice and quiet. Might want to use the included shirt clip if you’re wearing something with a big toothy zipper. It also coils well for storage without too much memory when you take them back out again.
You’ll also want to consider your music source. The earphones you choose are only as good as they work where you want them to. Playing music from your mobile phone is quite a bit different than from your computer or stereo with a headphone amplifier. I did both using the stock Apple lightning adapter with my iPhone to listen to downloaded (not streaming) music and through iTunes on my Mac with a FiiO Q1 Portable USB DAC Amplifier I’ve had for a couple years. The B200s sounded great on both. The good news is that balanced armature drivers don’t take as much power to drive as they aren’t pushing volumes of air so performance directly from a mobile player is pretty good.
So what’s all this add up to? In my opinion, for my listening needs, the Brainwavz’s B200 is a solidly built pair of earphone that fits into and around my ears comfortably while providing a good acoustic seal. The music I listened to sounded really good with enough bass to keep me happy and mids and highs that still came through clearly. Any subtleties that certain types of music might need, I’ll likely be able to dial in with some EQ settings. The cable remote worked well with buttons that were easy to find without looking and enough tactile feedback to know that they’d been pushed. Overall I only had two small annoyances that were both trivial. First, the ear hooks make wrapping, storing and unwrapping the earphones little tougher as the hooks would get caught on the cable, although the same earhook feature lets them hang on a shirt collar easily. Second is that I’d really like to see an optional cable that was lightning cable specific. Definitely not a dealbreaker, but adapters are annoying and with more phones foregoing the headphone jack it would be a welcome option. Ok, let’s wrap this up.
What I like
- The sound. Accurate and clear
- Comfort, especially with Comply tips
- Secret service up-and-over ear wrap
- Replaceable cable
- The price. This is a lot of earphone for the dollars
What needs to be improved
- Would like to see a lightning connector cable (just say no to adapters)
- Wrapping for storage is an annoyance with the SecretService wrap
Final thoughts
Earphones/headphones are intensely personal. It’s hard to know if you really like a pair until you’ve tried enough varieties to know what you’re looking for. They should work for the music, movies, and content you like, your daily environments and above all they should be comfortable. The B200 earphones work very well for me across all of those metrics and it really is a great price for what you get. The ear hook is a bit more of a commitment over a simple earbud, so they’re best suited when you can plan for uninterrupted listening which I’d encourage anyone to find more time for.
Price: $119.50
Where to buy: Brainwaves Audio and Amazon
Source: The sample of this product was provided by Brainwavz Audio
The post Brainwavz Audio B200 dual balanced armature earphones review appeared first on The Gadgeteer.
Filed in categories: Reviews
Tagged: Earphones
Brainwavz Audio B200 dual balanced armature earphones review originally appeared on The Gadgeteer on May 14, 2018 at 10:00 am.
Note: If you are subscribed to this feed through FeedBurner, please switch to our native feed URL http://the-gadgeteer.com/feed/ in order to ensure continuous delivery.