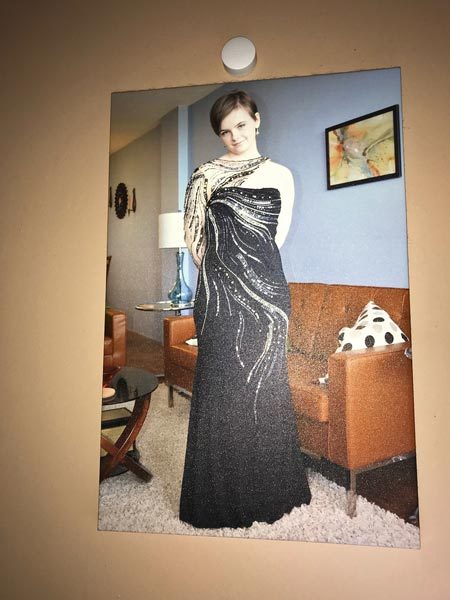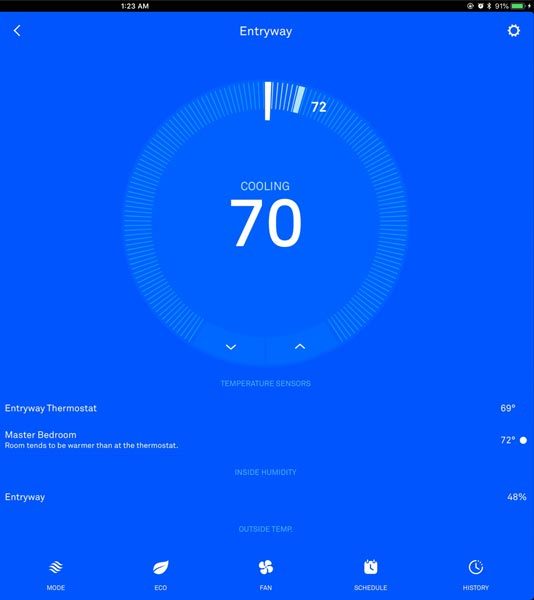My condo is a rectangle, with the HVAC unit and thermostat at one end and the bedrooms at the opposite end of the condo on the long axis. The air flows out and has a straight path to the living and dining room areas, but it has a 90° turn to the hallway towards the bedrooms and another 90° turn back to the office. This means the living/dining areas are freezing in the summer / hot in the winter and the bedrooms and office are uncomfortably warm in summer /cold in winter. We replaced our ancient HVAC unit last summer, which did greatly improve the amount of air flowing to the bedrooms, but they are still too warm this summer. When the HVAC unit was replaced, we had a Nest Learning Thermostat installed. This made it easier to adjust the thermostat settings without having to get up in the middle of the night, but the Nest alone couldn’t make our bedrooms more comfortable. That’s why I was so interested to learn about Nest’s Temperature Sensor.
The Sensor works with the Nest thermostat to send information about the “local” temperature to the Nest. The Nest app can then prioritize that sensor temperature to control the behavior of the HVAC unit if desired. I purchased a Sensor from my local Lowes and installed it in the master bedroom. Adding the Sensor to the Nest system was easily accomplished by simply following the instructions included with the Sensor.
The Temperature Sensor is powered by a CR2 3V lithium battery (included); Nest says you’ll get up to two years from the battery. It connects to your Nest thermostat (either the 3rd-gen Learning or the Thermostat E model) via Bluetooth Low Energy and can be placed up to 50 feet away from the thermostat. This distance may vary depending on the construction of your home and sources of interference. My Sensor connected to my 3rd-gen Learning thermostat with no problems. I placed it on a wall close to the bed and out of the direct flow of air from the vent in the master bedroom.
You can see the Sensor in the above image. It’s a white plastic puck with a 1.9″ diameter and a 0.8″ thickness. It comes with a special hanging screw to allow you to take it down to change the battery when needed.
The Sensor shows up in the Nest app under the thermostat information. If you aren’t familiar with the app, the circle shows the set point (longer white marker) and the current temperature (shorter blue line with the current temp shown beside it). Under that, you’ll see the temperature measured by the thermostat and by the sensor. The white dot beside the master bedroom temperature shows that I have manually selected that sensor to be prioritized by the thermostat. You can see that the bedroom is still three degrees warmer than the dining room area with the thermostat.
However, I was able to increase my set point after I installed the Sensor. I used to have the set point at 67° to try to get the bedrooms cooled down a bit. The living and dining rooms would be uncomfortable to stay in without a blanket or sweater, and the bedrooms would still be uncomfortable for sleeping. The bedroom used to be about 76° at the coolest. Now that I have the Sensor controlling the HVAC unit, the bedroom is much more comfortable and the living and dining rooms are, too.
You can have 6 Nest Temperature Sensors supported per connected thermostat and up to 18 Nest Temperature Sensors supported per home. With multiple sensors in your house, you can use the Nest app to schedule which Sensor will be prioritized during various hours during the day. I don’t need a schedule, because I need the bedrooms always prioritized. Since adding the sensor, I haven’t had to use a fan to make the room more livable. This makes me very happy because I can’t stand the sound of the fan. Having a cool bedroom to sleep in was well worth the cost of the sensor for me.
The Nest Temperature Sensor is $39.00, or you can purchase a three-pack for $99.00 from Nest and other retailers like Target.
Filed in categories: Articles
Tagged: Home Automation
My first experiences with the Nest Temperature Sensor originally appeared on The Gadgeteer on June 15, 2018 at 11:00 am.
Note: If you are subscribed to this feed through FeedBurner, please switch to our native feed URL http://the-gadgeteer.com/feed/ in order to ensure continuous delivery.