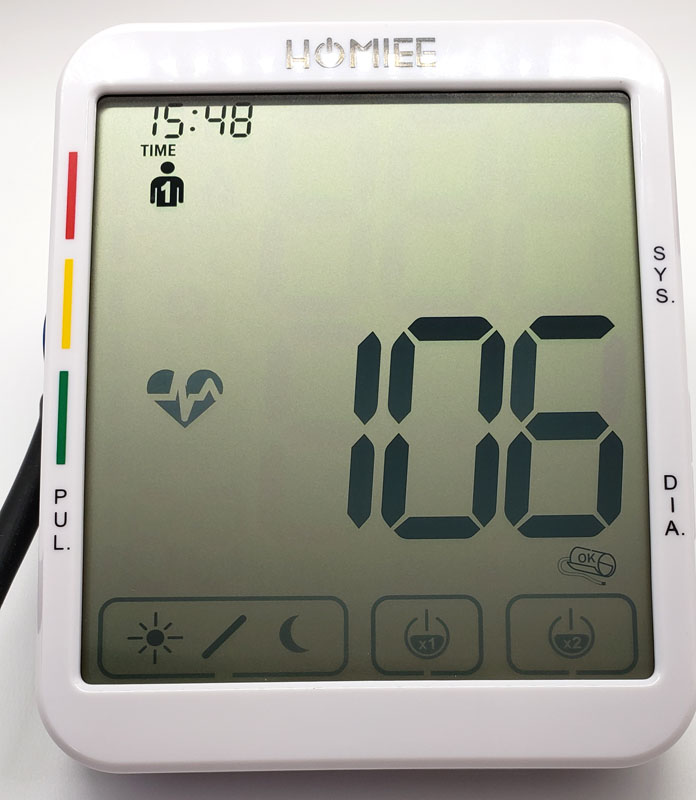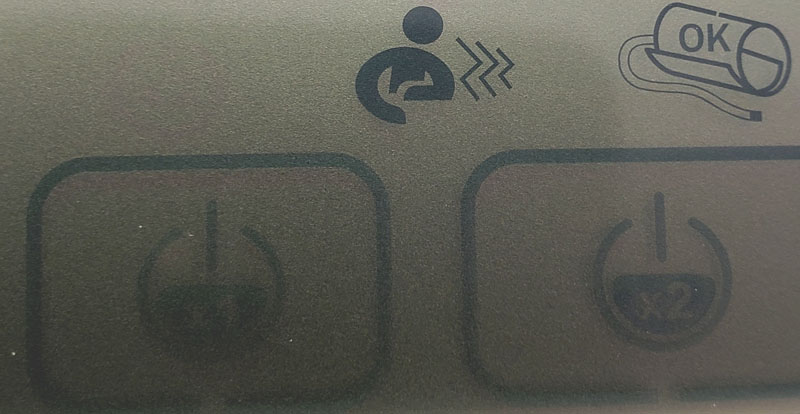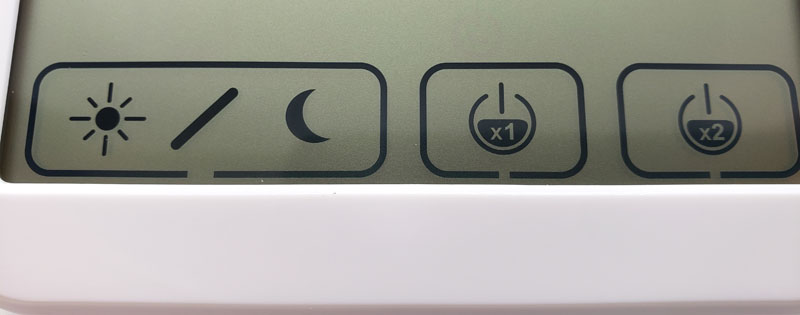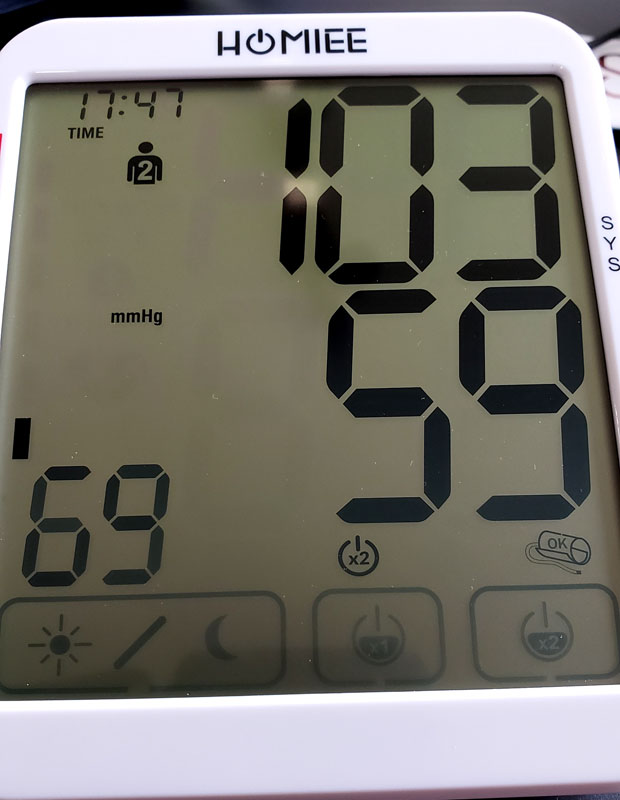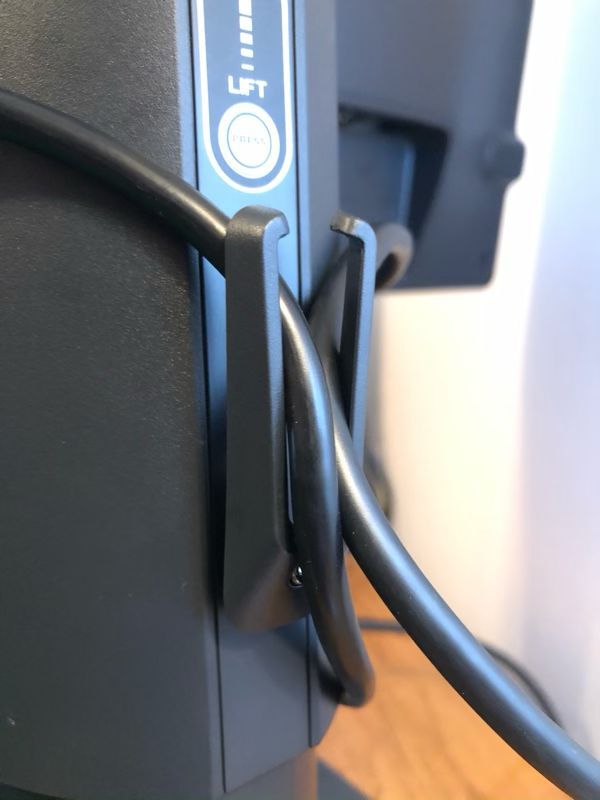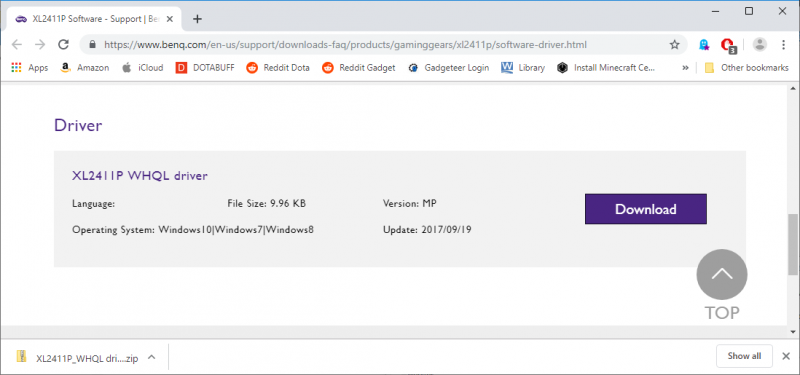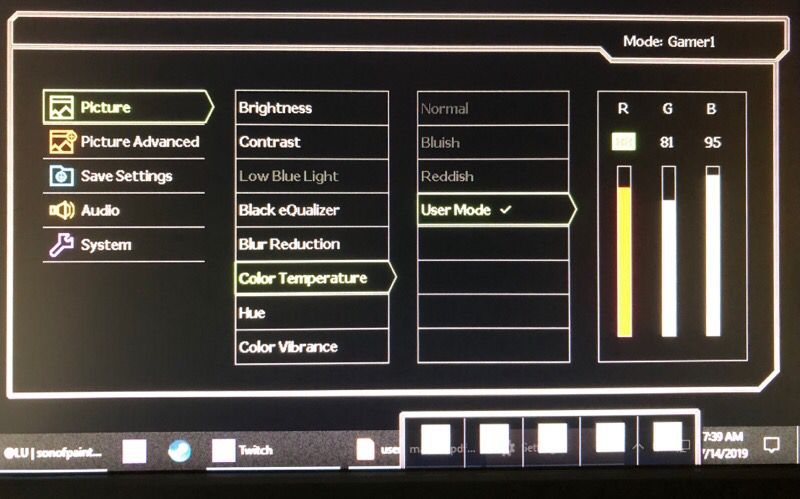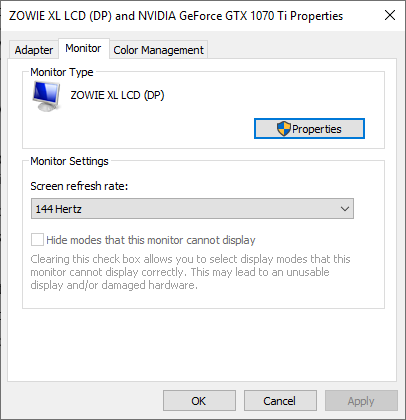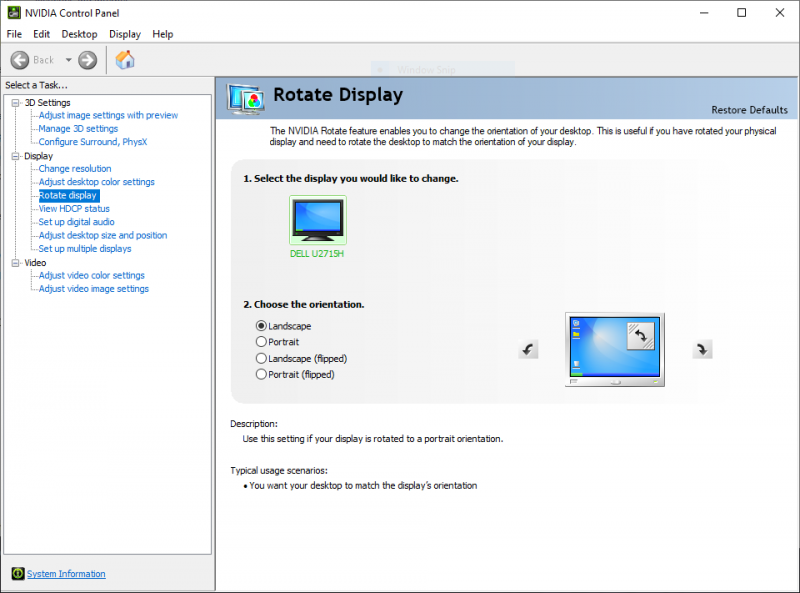REVIEW -Remember in The Lion King, when the hyenas, Shenzi, Banzai and Ed, say,
“Mufasa”
“Ooooo, do it again”
“Mufasa”
“Ooooooo”
“Mufasa, Mufasa, Mufasa”
It’s just fun to say. Kinds of like, “sphygmomanometer”. OK, maybe that’s a little more difficult than “Mufasa”, but it’s still a fun word. What is it, you ask? That’s the official, hoity-toity medical word for a blood pressure cuff.
One of the most important health indicators is blood pressure. High blood pressure means that there is too much resistance in your arteries and that can increase your risk for stroke, heart attack, and heart or kidney failure. Low blood pressure can predict future heart issues.
Other than going to a local grocery store and use that public blood pressure tester with questionable cleanliness and accuracy, what is a health-conscious person to do if they want to keep tabs on their blood pressure regularly? Homiee has the answer with their reasonably-priced BP1003 home blood pressure monitor.
What is it?
The BP1003 is a battery-operated, automatic blood pressure and pulse monitor. It can store 120 individual readings for two different users. It can also detect atrial fibrillation (AFib) – a quivering or irregular heartbeat.
What’s in the box?
- BP1003 monitor
- Adjustable cuff
- 4 AA batteries
- Welcome card
- Instruction manual
Hardware specs
- Dimensions: 4.7 x 3.9 x 6.3 inches
- Weight: 1.32 pounds
- BP accuracy: +/- 3mm Hg
- Pulse accuracy: +/- 5%
- Memory: 120 readings for each of two users (about 8 weeks of 2 x daily readings)
- Cuff size: 9″ – 17″
Design and features
The main unit is a solidly constructed wedge design, meant to keep the display aimed comfortably at your eye when you are seated and the unit is on a table. It works for me. The cuff is adjustable and secures with several inches of overlapping velcro, making it easy to get your arm in and snug up the cuff. The cuff’s hose is long enough to allow you to comfortably have your arm resting with the monitor in front of you.
On the back, we find a micro-USB port.
Interestingly, there is nothing in the manual about it. Online, I discovered that it is a power port if you elect to eschew the convenience of batteries and tether yourself to a wall plug. I won’t be doing that.
Setup
Setup starts pretty simply.
Install the included 4 AA batteries in the back battery compartment.
Plugin the cuff hose.
Then, the setup gets a little more complicated.
On the right side of the unit, we find two buttons:

They are cleverly labeled “M” for memory to access the stored readings and “L” for setup. OK – I don’t get that last one, but that’s what it is. To complete the setup, hold the “L” button until the user icon flashes. Hitting “M” when something is flashing changes values. Hitting “L” changes the active parameter. So, hit “L” to get to the year and “M” to set it, “L” to get to the month and “M” so set it, “L” to get to the day, and so on. This continues for the hour, minute and measurement units – millimeters of mercury (mmHg) or kilopascals (KPa). Your doctor most likely uses mmHg. This is the same process used to changes from user 1 to user 2. Suffice it to say that the user interface needs some tweaking.
Performance
First – a note about the photos. Any missing segments on digits are an issue with the photo and not the unit. LCDs flash a little bit. While this isn’t visible to the naked eye, a camera’s shutter can open at just the wrong time and a segment may appear to be off when it is actually on to the eye.
After putting on the cuff, you press the “x1” or “x2” button to start a blood pressure reading. More on the “x1” and “x2” button later.
Like all blood pressure units, the cuff inflates beyond where it needs to be to read the pressure, and then slowly deflates while it records the systolic number or top number, followed by the diastolic or bottom number. The systolic number measures pressure inside your arteries during a heartbeat while the diastolic number measures that same pressure between beats. Once both numbers are recorded, the cuff deflates completely and the reading is complete.
The large pressure numbers count down as the pressure is released.
While readings are being taken, the heart icon on the left flashes as it detects heartbeats. This indicator turns off after the reading unless it defects AFib. In that case, it will remain on and will also show when you review historical readings where AFib was detected.
If you move your arm too much during a reading, the person icon shows up to remind you to sit still. To the right of that is the OK icon, indicating that the cuff is properly attached. It will indicate if the cuff is too loose, ensuring that you get a good reading.
Once you get a good reading, the display shows your systolic and diastolic numbers in large, easy to read numbers, Your pulse is shown in the lower left in smaller numbers. A vertical bar graph along the left indicates if you are in the green (normal), yellow (at risk) or red (see a doctor – now!) zones.
One problem with blood pressure readings is that they are notoriously variable. I was at my doctor’s office and a nurse took it the old-fashioned way with a manual cuff and stethoscope. It was abnormally high so another nurse took it the same way five minutes later and got results 10-15 points lower on both numbers. Automated monitors suffer from the same variability. Homiee has an answer for that.
Remember the “x1” and “x2” buttons?
Pressing x1 will a single reading. Pressing x2 runs a reading, pauses for a few seconds and then runs a second reading. It then averages the two providing what should be a more accurate overall reading by allowing for the small variances that happen naturally. I really like this feature.
To the left of those buttons are the day and night buttons. Pressing these provides overall eight week averages and weekly averages for daytime or nighttime measurements.
To change users, as mentioned above, hold the “L” button for three seconds until the user icon flashes and then press the “M” button to change users.
Here we see a user #2 reading for my lovely, and low-pressure wife.
When you aren’t in reading mode, pressing the “M” button will cycle through the last 120 readings for the selected user. Time and date are shown for each reading along with the AFib indicator if AFib was detected for that reading.
One thing to note is that the display never shuts off. It always displays the time, user, and the buttons along the bottom. LCDs have a very low power draw, so that shouldn’t affect battery life in any meaningful way.
Another user interface issue for me is that there is seemingly no way to get out of memory review other than wait for the unit to power down and revert to time display mode. After fiddling a bit, I discovered that hitting the “x1” button reverts the unit into reading mode without actually starting a reading. Again, poor user interface design.
Finally, holding the “M” button for several seconds will wipe out all stored readings.
What I like
- Accurate
- Super easy to read
- Good memory for tracking trends
- The double reading averaging feature
What I’d change
- The user interface needs to be improved and simplified – especially for switching users.
Final thoughts
We should all be aware of our blood pressure. For a healthy person, once a year readings during your annual physical can suffice. But as we age, or are otherwise at risk for health issues, that need becomes more critical. The Homiee BP1003 is a capable unit that can help you track your blood pressure and watch for any trends that might warrant a trip to the doctor.
Sphygmomanometer
Oooooo, do it again!
Sphygmomanometer
Oooooooo
Sphygmomanometer, sphygmomanometer, sphygmomanometer!
Price: $49.99
Where to buy: Amazon
Source: The sample of this product was provided by Homiee.
Filed in categories: Reviews
Tagged: Health and fitness
Homiee BP1003 blood pressure monitor review originally appeared on The Gadgeteer on August 13, 2019 at 9:00 am.
Note: If you are subscribed to this feed through FeedBurner, please switch to our native feed URL http://the-gadgeteer.com/feed/ in order to ensure continuous delivery.