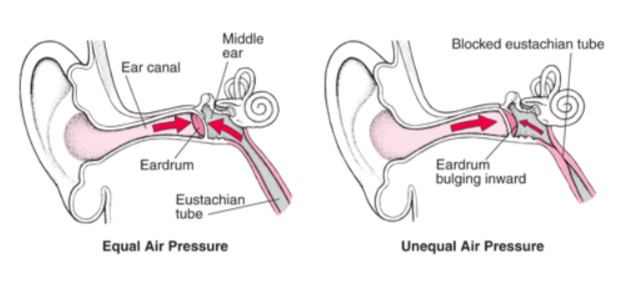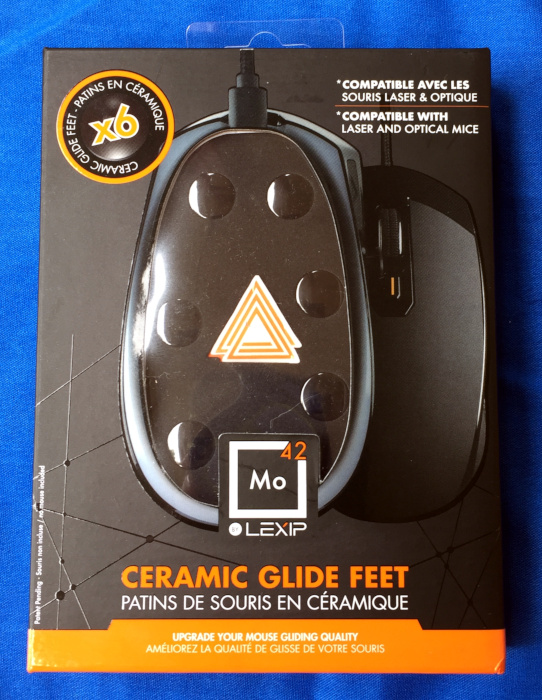
REVIEW – While I’m a HUGE fan of the Trackpoint navigation device–to the point of not buying laptops without it and having used TrackPoint-equiped keyboards for the past 25 years, navigating 2K and 4K displays using a TrackPoint is an exercise in frustration and loss of patience, and I’ve resorted to using a mouse when using my big screens. I’ve been happy with the general performance of my Logitech Anywhere MX (on my second one currently), but, after 5 years, it was starting to feel long in the tooth, so for the past year or so, I’ve been auditioning new mice for my daily-driver computer. I haven’t found any that I like well enough to spend the money to upgrade from my trusty MX, including the new MX Anywhere 2. Each model that I tested was either just a bit off in the way it felt, way more expensive than what I wanted to spend, or worst of all, corded. So when Lexip offered the chance to upgrade my current mouse with some new shoes, I decided that I would give them a try.
What is it?
Lexip Mo42 Ceramic Glide Feet are add-on upgrades for your existing mouse which provide a more precise mousing experience.
What’s in the box?
The Mo42 Ceramic Glide Feet, like beer, come in a 6-pack in a colorful container. This is where the libation simile will stop.
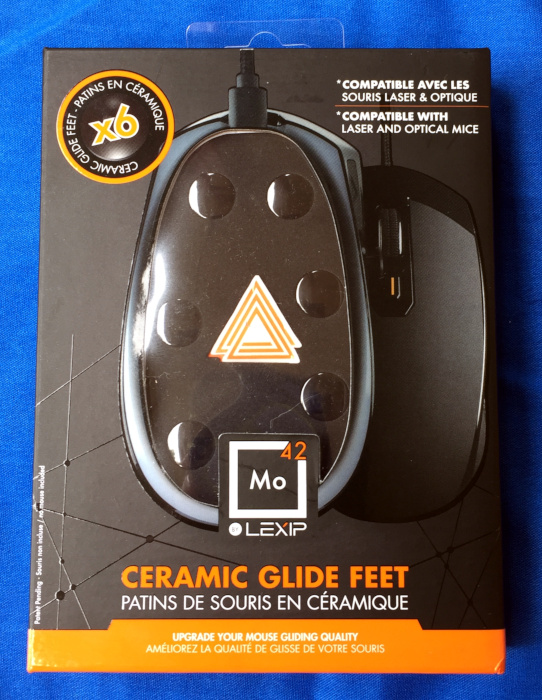

The full-color packaging shows off the mouse feet via transparent window and cutout on the front of the package. The rear of the package provides some basic sales information in a variety of European languages, including English. Lifting the magnetic side latch allows access to the package contents which are housed in a plastic sleeved foam and cardboard holder.

The package includes
- 6 ceramic mouse feet
- 8 3M adhesive dots
- 2 cleaning wipes (alcohol swabs)
- 1 cleaning cloth
- 2 Lexip sticker
- Instruction booklet

Hardware specs
Each of the individual Mo42 Ceramic Glide Feet is 12 mm in diameter and approximately 1.2 mm thick. The adhesive pad holding the foot to the mouse adds less than 1 mm to the overall height.
Design and features
In-depth description of the product and what it can do. This is the meat of your review. If there are additional sub-headings that you want to add in the main part of your review, use H3 titles (use the drop-down menu that is set to paragraph by default). Here are some examples that you might want to use but can remove if you don’t need them.
Setup
Installing the feet involves
- cleaning the bottom of the mouse with one of the included wipes
- drying in / removing lint and debris with the included cloth
- removing one of the feet from the package
- removing one of the adhesive dots from the sheet and adhering it to the foot
- carefully removing the backer paper from the other side of the adhesive dot
- placing the mouse foot on your mouse
- repeat 2-5 times (3-6 feet / mouse)
By far the most difficult part was getting the mouse-side adhesive exposed once the dot was adhered to the feet. I had to fall back on my model decal placing skills to get the round backer paper loose from the identically sized adhesive disk.
Here is the patient waiting for pre-op

Peri-operative cleaning


Post-operative recovery

I chose to only install 4 of the 6 feet as this matched up with the number of original pads on the mouse.
Performance
I would love to provide a detailed specifications about the coefficients of static and dynamic friction, but I sadly do not have access to force gauges that have fine enough resolution to measure the movement of the mouse. However, I did perform some surrogate testing by building an a-frame and swing arm from LEGO Technic pieces and used a large novelty eraser as both the swinging weight and striker to measure how far my mouse traveled when given an impulse from test rig. The mouse was not constrained as to travel direction. Measurements were made perpendicular to the axis of the swing arm.
The raw results were not as impressive as I had hoped based on the sales material, but showed a both a practical difference and a statistically significant difference between the two groups. The increased standard deviation in the Mo42 data is due to the mouse traveling at an angle to the the perpendicular measurement axis. All distances are in cm.
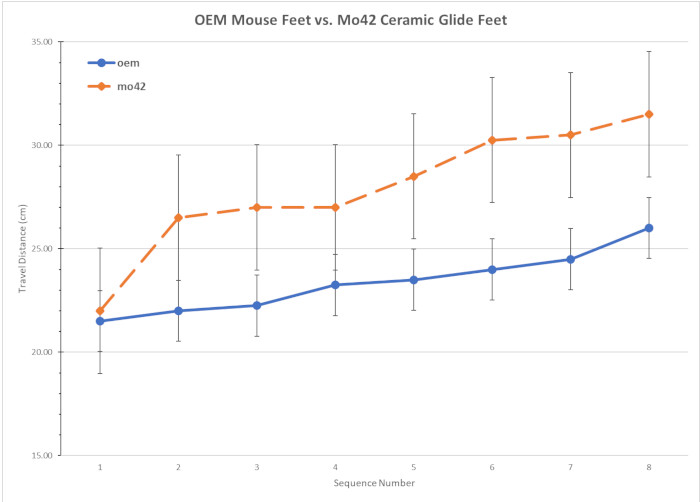
OEM Mouse Pads: 21.5, 22, 22.25, 23.25, 23.5, 24, 24.5, 26 mean: 23.38 standard deviation: 1.48
Mo42 Ceramic Feet: 22, 26.5, 27, 27, 28.5, 30.25, 30.5, 31.5 mean: 27.91 standard deviation: 3.02
Student’s T Test: p = 0.003
From a purely subjective standpoint, I will say that the Mo42 Ceramic Glide Feet feel like they have a smaller difference between the coefficient of static friction and the coefficient of dynamic friction. The practical upshot of this is that it takes less effort to get the mouse to start moving and keep it moving than it did with the OEM mouse pads. With the OEM pads, it took a bit more effort to get the mouse moving and then less to keep it moving.
The Mo42 Ceramic Glide Feet also seem to provide a better “road sense.” By this I mean that I can feel the texture (including debris) of my mousing surface which I think give me better control of the mouse.
What I like
- Easy to install
- Upgrade any mouse to move like a more expensive mouse
What needs to be improved
- Nothing
Final thoughts
While I’m still not 100% happy with my Logitech Anywhere MX mouse, I’m much happier with my post-upgrade mouse. I’ll probably stick with my upgraded mouse for the foreseeable future, but will, like all Gadgeteers, be on the lookout for the next cool mouse.
Price: $19.99 MSRP
Where to buy: Lexip’s US store front and Amazon.
Source: The sample of this product was provided by Lexip.
Filed in categories: Reviews
Tagged: Gaming Gear, Mouse
Lexip Mo42 Ceramic Glide Feet review originally appeared on The Gadgeteer on April 30, 2019 at 9:00 am.
Note: If you are subscribed to this feed through FeedBurner, please switch to our native feed URL http://the-gadgeteer.com/feed/ in order to ensure continuous delivery.