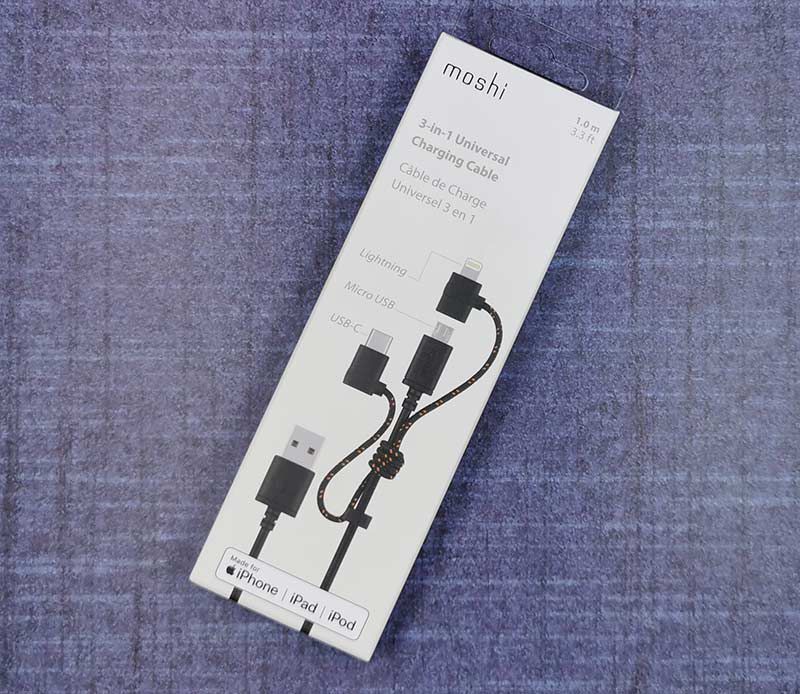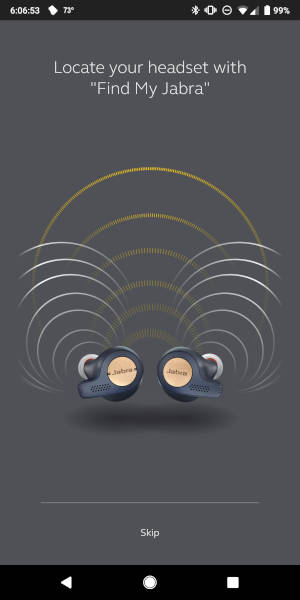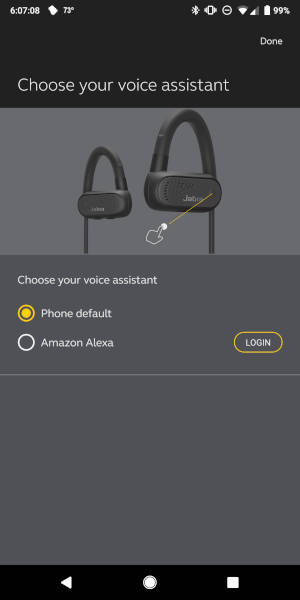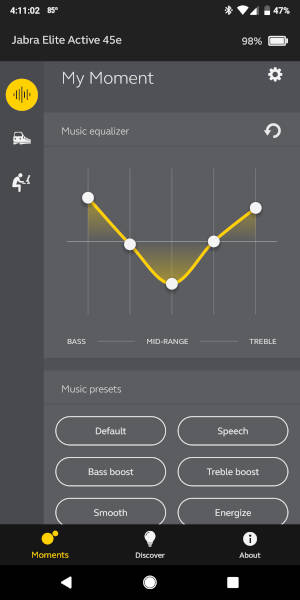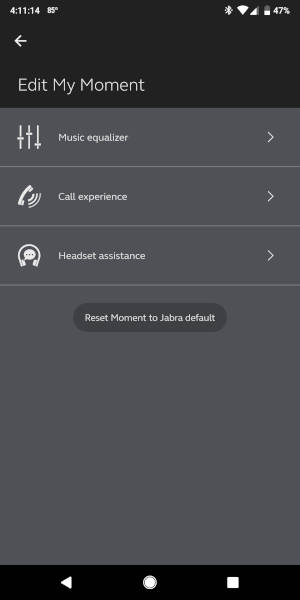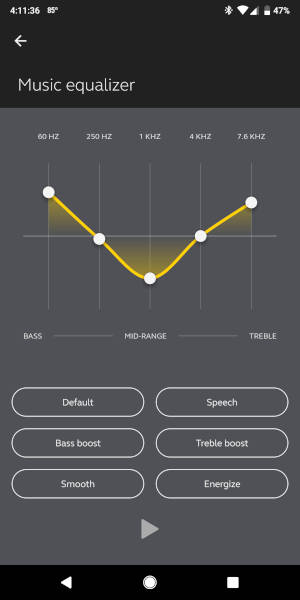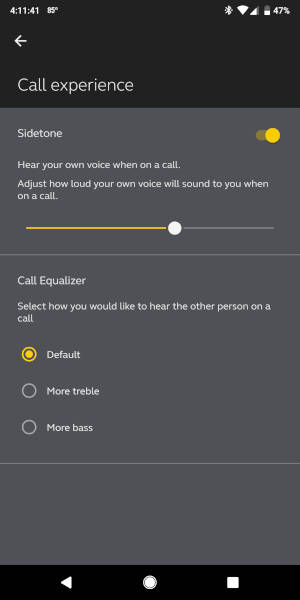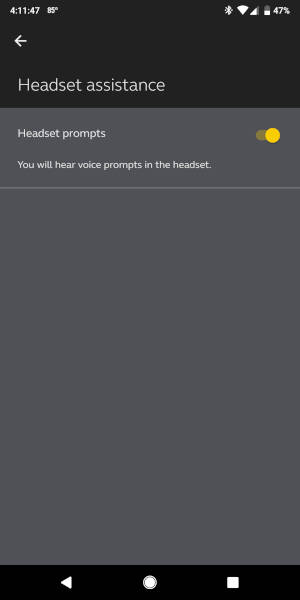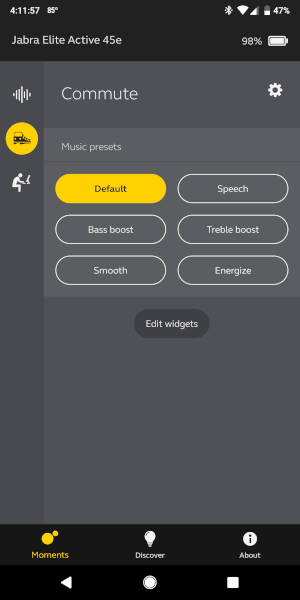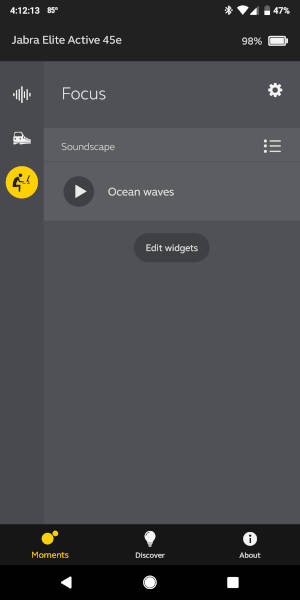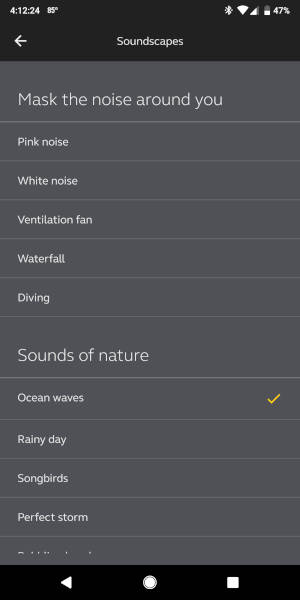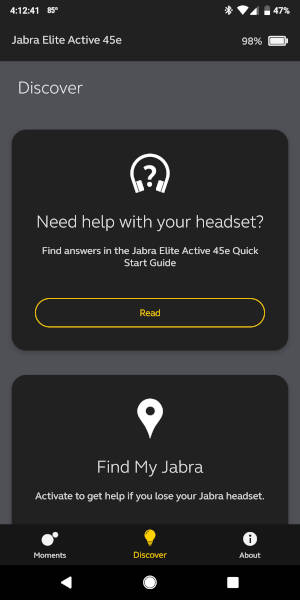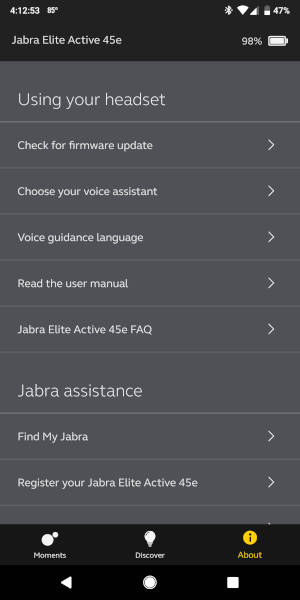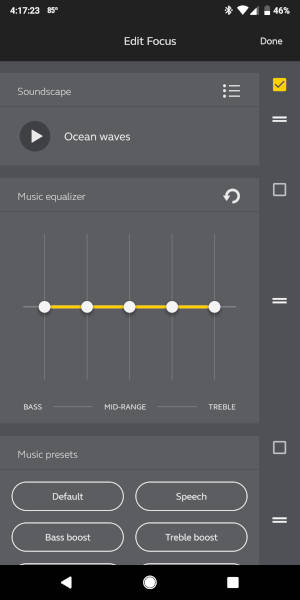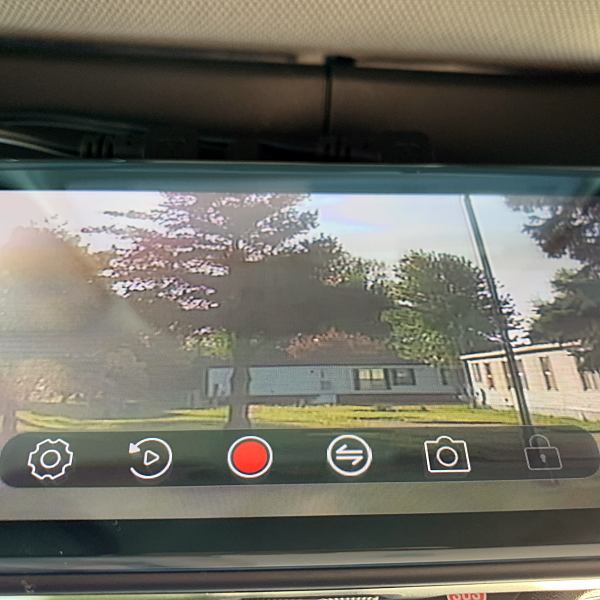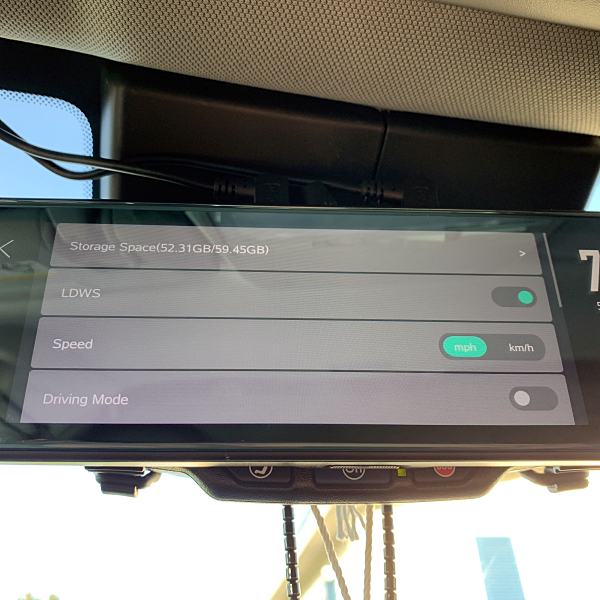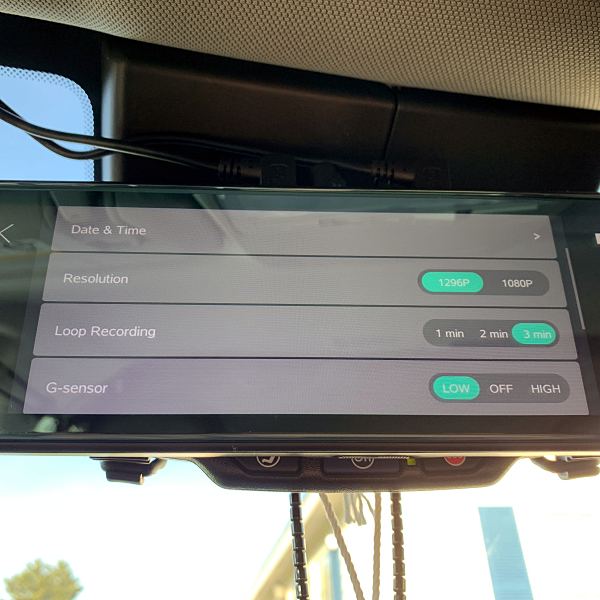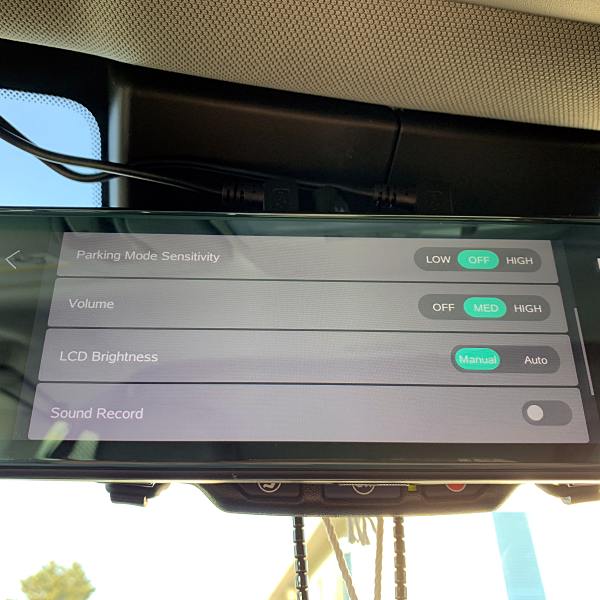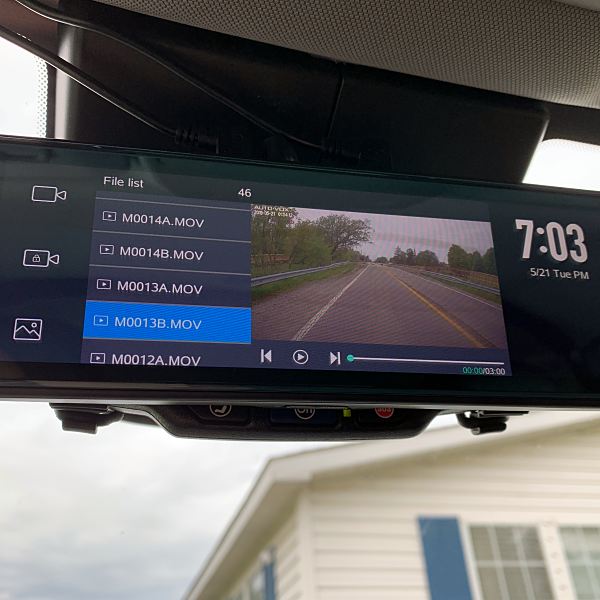REVIEW – I use only earbuds when listening to my music and only those that are tethered together by a wire so that I don’t lose them. Jabra recently came out with their Elite Active 45e wireless in-ear sport headphones. When testing them, I discovered that they were way too loose in my ears, tended to fall out when moving around, and they started to really hurt my ears after just one hour of using them. The open design is meant to protect the user, but I didn’t like the fact that people around me could hear my music. Additionally, the audio quality was decent but lacked some of the deeper bass frequencies of my music because they didn’t seal in my ears. Despite these things, they maintain connectivity to my Pixel 2 XL throughout most of my home because of Bluetooth 5.0, have an adjustable equalizer in the Jabra Sound+ app, play for 9.5 hours, charge in 1.75 hours, and have basic calling features plus a mute/unmute feature.
What is it?
The Jabra Elite Active 45e are wireless (Bluetooth 5.0) in-ear sport headphones. They are IP67 rated and thus are dust-proof and can be submerged in 1 meter of water for 30 minutes.
What’s in the box?


- Jabra Elite Active 45e wireless in-ear headphones
- micro-USB cable
- Quick Start Guide
Hardware specs
Audio
- Ambient and wind noise reduction for calls: Yes (2 microphone noise reduction technology)
- Customized Call EQ: 3 default equalizer settings
- Speaker size: φ12.0 x 4.7
- Speaker sensitivity: 107dB±3dB
- Speaker impedance: 16 ohm
- Speaker max input power: 10mW
- Speaker frequency range: 20Hz-14KHz
- Speaker bandwidth: Music mode A2DP
- Speaker bandwidth: Speak mode HFP
- Microphone type: MEMS
- Microphone sensitivity: -38 dBV (94 dB SPL @ 1 kHz)
- Microphone frequency range: 20Hz-20KHz
- Microphone bandwidth: 100Hz-8KHz (Wideband)
- Headset bandwidth: 1M Hz
Fit & Comfort
- Form factor: Wireless In-Ear
- Secure fit: The adaptable Earhook and the Earwing make sure the headset stays fit and secure on the head
- Earhooks: Yes, customizable for a perfect fit
- Earwings: Yes
- Eargels: Open design, keeps you aware of the surroundings
- Multi-function button: Power on/off (hold), play/pause music, answer/end call, Bluetooth pair (hold)
Battery
- Talk time: Up to 9 hours
- Standby time: Auto-off after 15 min without connection, and 60 min without activity. >73hrs
- Charging time: dedicated USB wall charger (500mA)
- Full charge in 120 minutes
- Quick charge: 15 minutes charging equals 1 hour of battery
Connectivity
- Connectivity: Bluetooth (R)
- Connection (mini jack, USB, etc): Micro USB (charging only)
- Supported Bluetooth profiles: HSP/HFP/A2DP/AVRCP/PBAP/GATT
- Bluetooth compliance: Bluetooth® 5.0
- Bluetooth wireless technology: Bluetooth® 5.0
- Operating range from the device: Up to 10m
- Multiple device pairing: Up to 8, two devices can be connected simultaneously
General
- What’s in the box: Earbuds, USB cable, and quick start guide
- Operating temperature: 0°C – 45°C
- Storage temperature: -20°C – 85°C
- Features: IP67, 9 hours battery, Open acoustic design, Wind noise protection
- Packaging dimensions (LxWxH mm): Case: 390 x 300 x 211, Unit:124 x 55 x 187.4
- Main unit dimension (LxWxH mm): 40 x 10.5 x 12
- Gross weight (with cable): 29g
- Net weight (without cable): 23.4g
- Materials used (outside): PC/ABS plastic. Silicon rubber. TPEE/TPE
- Neckband material: TPE
- Pairing PIN, if applicable 0000
- Charging plug dimensions: micro-USB
- Warranty: IP67-rated waterproof design, with a 2-year warranty against sweat and dust with registration through Sound+ app
- Certifications: Bluetooth® 5.0, CE, FCC, IC, RoHS, REACH, TIA-810-B, TIA-920.130-A
Design and features
 The Jabra Elite Active 45e wireless in-ear sport headphones that I received came in navy blue. There are two other colors available: Black and Mint.
The Jabra Elite Active 45e wireless in-ear sport headphones that I received came in navy blue. There are two other colors available: Black and Mint.
The ear hooks and the wire connecting the earbuds together are coated in silicone. The control panels and earphones are made from hard plastic.
Each earphone has a control panel with one button on the face of it. The right earphone’s control panel (the earphone on the left in the photo above) contains the Multifunction button which allows you to perform the following controls: power on/off, Bluetooth pairing, play/pause music, and answer/end a phone call. The left earphone’s control panel (the earphone on the right in the photo above) has the Voice button that allows you to launch your voice assistant or mute/unmute a phone call.
 The tips of the earphones are coated in a thin layer of silicone and contain an earwing (or fin). There are no interchangeable silicone eartips for these headphones.
The tips of the earphones are coated in a thin layer of silicone and contain an earwing (or fin). There are no interchangeable silicone eartips for these headphones.  The right earbud contains the volume up and volume down controls. There is also an LED which briefly flashes green when you turn the headphones on and red when you turn them off. It also very slowly flashes blue when the headphones are in pairing mode.
The right earbud contains the volume up and volume down controls. There is also an LED which briefly flashes green when you turn the headphones on and red when you turn them off. It also very slowly flashes blue when the headphones are in pairing mode.  The left earbud contains the micro-USB port and an LED that shines red when the headphones are charging and green when they are fully charged.
The left earbud contains the micro-USB port and an LED that shines red when the headphones are charging and green when they are fully charged.
Setup
Powering on/off
To turn the headphones on, I long pressed the Multifunction button on the face of the right earphone’s control panel for about one second to power on the headphones, after which the LED flashed green and I heard the power-on tones. I then had to press the same button for about three seconds to power off the headphones, after which the LED flashed red and I heard the power-off tones.
Pairing
When I first turned on the headphones they were ready for pairing. If you need to put them into pairing mode, you must start with them turned off. You’ll then need to hold the Multifunction button on the face of the right earphone’s control panel for about four seconds to put the headphones into pairing mode at which time they will very slowly flash blue. You’ll then go into your Bluetooth settings and find and tap on the Jabra Elite Active 45e from the list of devices found to pair them. For Android 9 phones, go to phone settings>Connected devices>Connection preferences>Bluetooth (toggle it on)>Pair new device>tap on Jabra Elite Active 45e to pair.
Performance
Auto shut-off
The headphones are supposed to shut off after about 15 minutes when not connected to a device, but I could not determine when they shut off because there was no indication when shut off occurred. I knew that they had shut off because when I pressed the Multifunction button on the right control panel, the headphones turned on. In addition, the headphones are supposed to shut off after one hour of inactivity. And again, I could not tell when that happened.
Bluetooth connectivity
Bluetooth 5.0 is awesome. All the Bluetooth 5.0 earbuds that I have reviewed maintain connectivity up to 57 feet when in line-of-sight of my Pixel 2 XL. And I was able to listen to my earbuds with four walls separating me from my connected device without drops or interruptions. In addition, there were no connectivity issues when using the Jabra Elite Active 45e headphones.
Fit and Comfort
 When it comes to earbuds, fit is everything. In this case, the Jabra headphones did not fit me at all even after adjusting the ear hooks with and without my glasses on. They were way too loose to stay in my ears when moving around, especially when exercising. I know that they were meant to have an open design in order to ensure user safety when running outside, but I only exercise inside my home so for me this is unnecessary. The design actually reminds me of Apple’s EarPods. However, my EarPods fit so much better and were much more comfortable than these.
When it comes to earbuds, fit is everything. In this case, the Jabra headphones did not fit me at all even after adjusting the ear hooks with and without my glasses on. They were way too loose to stay in my ears when moving around, especially when exercising. I know that they were meant to have an open design in order to ensure user safety when running outside, but I only exercise inside my home so for me this is unnecessary. The design actually reminds me of Apple’s EarPods. However, my EarPods fit so much better and were much more comfortable than these.
On top of all that, they really started hurting my ears after only about an hour of wearing them. The ear hooks hurt behind my ears and the earphones hurt where they sit at the opening of my ear canal. These were horribly uncomfortable for me. But fit is different for each person and thus, these may work for some of you.
Jabra Sound+ app
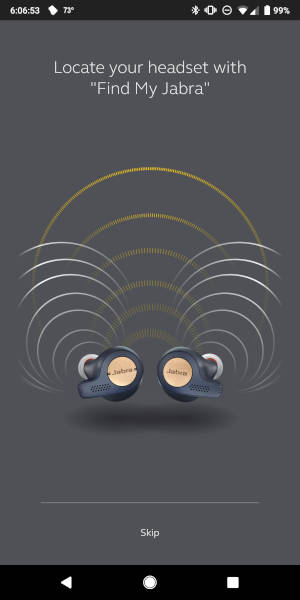
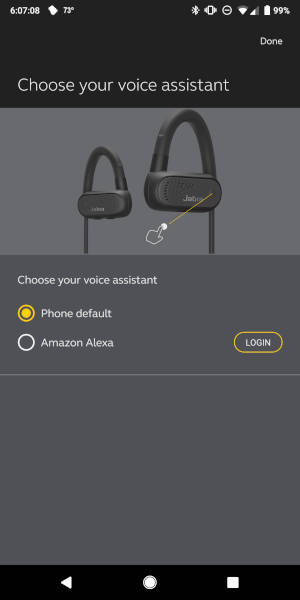
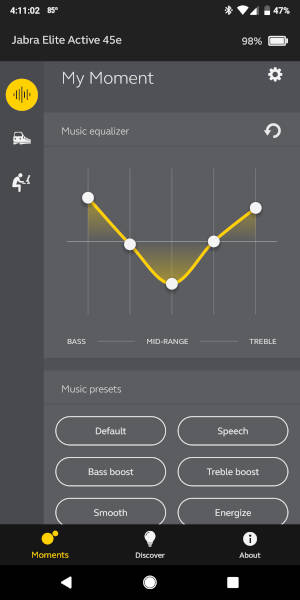
The Jabra Elite Active 45e headphones have an app that works with them – the Sound+ app. When the headphones are powered on, the Sound+ app detects them, after which I was able to customize them. I could turn on location settings so that the app would save the last known location of the headphones, I could select which voice assistant to use, and I could adjust the equalizer settings for the earbuds.
“Moments” bottom tab: The Sound+ app’s default home screen is the “Moments” tab which is the first tab located at the bottom of the screen. The “Moments” tab allows you to select one of three tabs located in the left sidebar of the app: the “My Moment” tab, the “Commute” tab, and the “Focus” tab.
The “My Moment” left sidebar tab: If you tap on the “My Moment” left sidebar tab, this screen shows your current equalizer settings. And if you wish to customize your equalizer settings, you may do so by adjusting the dots above each frequency. However, it is important to note that you cannot save this setting.
By tapping on the gear icon located in the upper right corner of the “My Moment” app screen, I could further personalize my earbud settings like…
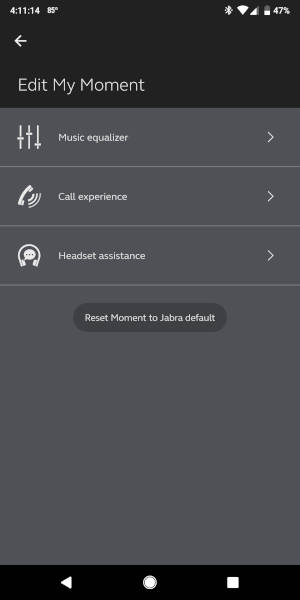
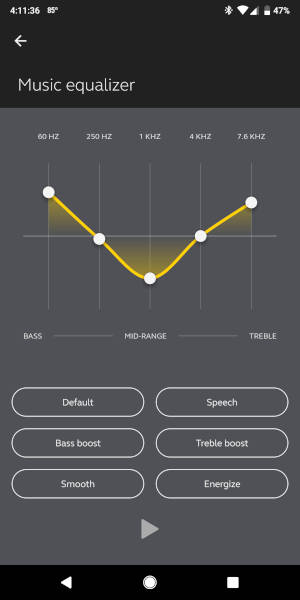
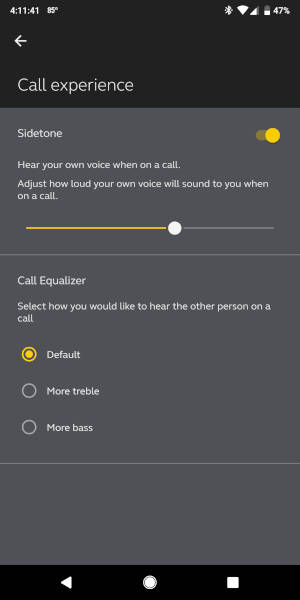
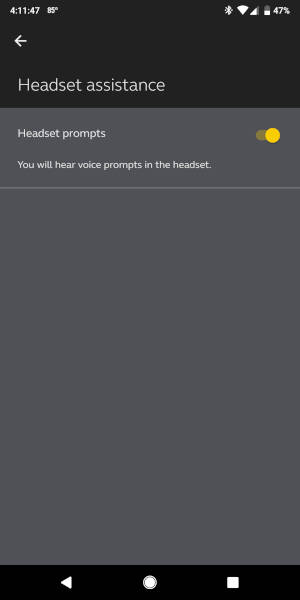
… adjusting the “Music equalizer” settings, “Call experience” settings, and “Headset assistance” settings (first screenshot above).
-
-
- “Music equalizer” setting: This is the same as the equalizer settings in the “My Moment” app screen (second screenshot above).
- “Call experience” settings: you can set whether you hear your own voice on a call or not. If you decide to toggle on this feature, you can adjust how loud your voice will be to you. You may also select whether to hear more treble or bass frequencies of your caller’s voice (third screenshot above). These are pretty cool features.
- “Headset assistance” settings: allows you to turn on or off voice prompts in the headphones (last screenshot above).
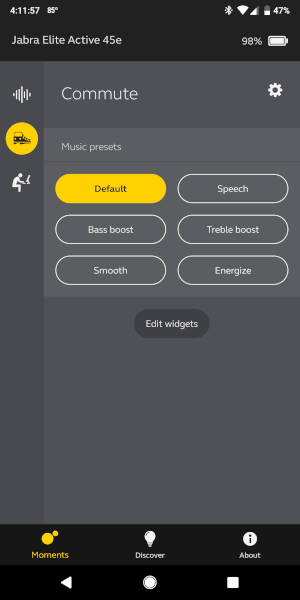
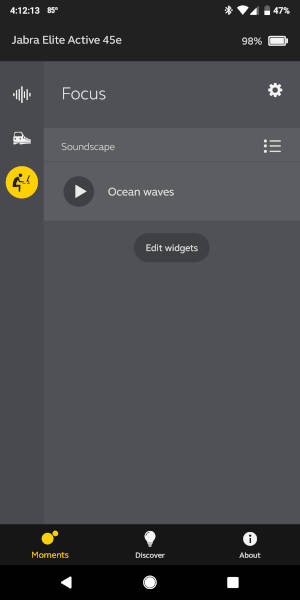
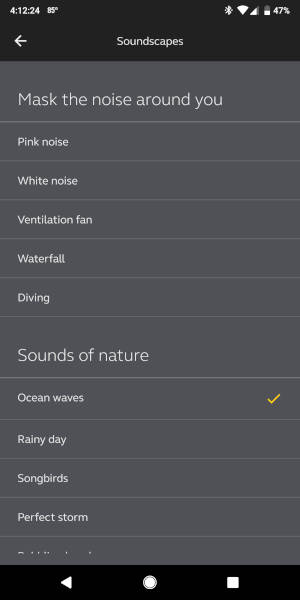
“Commute” left sidebar tab: If you tap on the “Commute” icon in the left sidebar of the Sound+ app home screen, you can select your preset equalizer settings for your drive around town.
“Focus” left sidebar tab: And if you tap on the “Focus” icon (person sitting in front of a laptop) in the left sidebar of the Sound+ app home screen and then tap on the menu icon located just below the gear icon, you can select some “Soundscape” or background noise to help you to focus while you work. Some of the selections include Pink noise, Diving, Waterfall, Rainy day, Songbirds, Cavern, and Crowd. These are pretty cool features too.
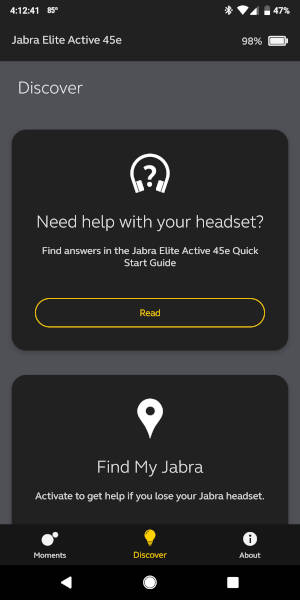
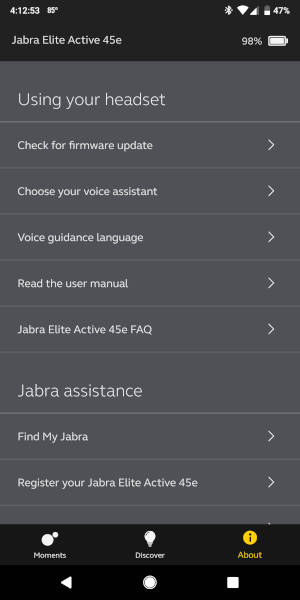
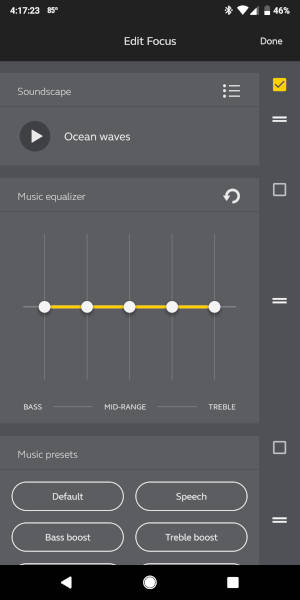
“Discover” bottom tab: If you tap on the “Discover” tab located at the bottom of the app home screen, you can get access to the Quick Start Guide for the headphones, register the headphones, share your opinion about the headphones and app, and see a pictorial overview of what each of the headphone buttons does.
“About” bottom tab: The “About” tab located at the bottom of the app’s home screen is a surprisingly important tab. It allows you to do things like check for firmware updates, choose your voice assistant, change the language of the voice prompt, link to the headphone’s FAQ web page, locate your headphones, register the headphones, and rate them.
Music and Voice Assistant controls
I tested the music controls of the Jabra Elite Active 45e headphones. A one-second press of the Multifunction button located on the face of the right earphone’s control panel allowed me to play/pause music or videos on Pandora, Amazon Music, Google Play Music, Netflix, and YouTube. However, I was unable to play or pause Amazon Prime Video content when using the headphones which were connected to my Pixel 2 XL. I think this is an issue with my phone because I’ve had this very same problem with other in-ear headphones.
I was able to increase/decrease the volume levels with short presses of the Volume Up and Down buttons located at the bottom of the right earphone’s control panel. A two-second press of the Volume Up button skipped ahead a song and a two-second press of the Volume Down button skipped back a song.
To launch my voice assistant (when not on a call), I short pressed on the Voice button located on the face of the left earphone’s control panel. I was able to choose between my Google assistant or Alexa (it will work for Siri users too). I chose Google assistant. I was able to successfully use Google assistant to perform the actions I wanted it to.
Playing time
The Jabra website states that the headphones will play for about 9 hours on one full charge. In my tests, I was able to play the headphones for 9.5 hours on one full charge when they were set on a moderate volume level.
Charging
The Jabra Elite Active 45e documentation states that the headphones take two hours to fully charge. I was able to charge them in one hour and 45 minutes. Not bad.
Calling features and call quality
According to the Quick Start Guide, the headphones have the following calling features:
- Answer/end a call – use a short press of the Multifunction button on the face of the right earphone’s control panel to answer the call; repeat to end the call. In addition, you can use a one-second press of the Multifunction button to put the current call on hold and answer an incoming call.
- Switch between calls – use a one-second press of the Multifunction button to switch between callers
- Reject a call – use a double press of the Multifunction button to reject a call
- Mute/unmute – use a short press of the Voice button on the face of the left earphone’s control panel to turn on mute while you are on a call; repeat to turn off mute
- Call volume controls – use a short press of the Volume Up and Down buttons on the bottom of the right side control panel to increase or decrease the volume while you are on a call
All of the above calling features worked well, however, there doesn’t seem to be a redial feature.
During my tests, both the caller and I noticed that the call audio quality was very nice on both ends.
Audio quality
The audio quality of the Jabra Elite Active 45e headphones was decent before adjusting the equalizer settings in the Sound+ app. I enjoyed the sound better after adjusting the equalizer settings. However, when listening to bass heavy music like “High Roller” by Crystal Method and “Salute” by Little Mix, I found that I was missing out on the deeper bass frequencies of the songs because the headphones do not seal in my ears. The headphones are better suited for classic rock music like Bob Seger’s “The Famous Final Scene”.
When contrasting the Jabra headphones to my Jaybird X3 headphones, my music sounded MUCH better when using the X3 headphones, which are comparable in price. In addition, the X3s seal in my ears, are MUCH more comfortable, and capture the deep bass of my favorite music.
What I like
- You can adjust the equalizer settings for the Jabra Elite Active 45e headphones in the Jabra Sound+ app
- Bluetooth 5.0 headphones like these have great connectivity – they maintain connection for 57 feet and go through four walls without drops
- Playing time is about 9.5 hours on a moderate volume level
- Charging time fast (1.75 hours to fully charge)
- The call quality is nice and the headphones have a mute/unmute calling feature which some headphones don’t have
- The Sound+ app has a setting that allows you to play background sound to help you focus while you work (waterfall, rain, pink noise sounds, etc.)
What needs to be improved
- Fit, fit, FIT – they were too loose in my ears no matter how I adjusted them, they were terribly uncomfortable and holy cow, they really hurt my ears after about an hour of wearing them
- Sound quality – this would be greatly improved if the earbuds sealed in the user’s ear canals
- The Sound+ app should allow you to save your custom equalizer settings
Final thoughts
Honestly, I couldn’t stand using the Jabra Elite Active 45e headphones. They fit me poorly, fell out when exercising, lacked the bass frequencies of my favorite bass heavy music, and REALLY hurt my ears after wearing them for about an hour or less (note to self: don’t buy open-designed earphones or those with ear hooks). But they maintain connectivity to my Pixel 2 XL throughout most of my home because of Bluetooth 5.0, have an adjustable equalizer in the Jabra Sound+ app, play for 9.5 hours, charge in 1.75 hours, and have basic calling features plus a mute/unmute feature.
I don’t recommend these based on the fit, but if you like ear hooks on your in-ear headphones and like the open design, you may enjoy them.
Price: $99.99
Where to buy: Jabra or Amazon
Source: The sample of this product was provided by Jabra.
Filed in categories: Reviews
Tagged: Bluetooth headphones
Jabra Elite Active 45e wireless in-ear sport headphones review originally appeared on The Gadgeteer on June 2, 2019 at 10:00 am.
Note: If you are subscribed to this feed through FeedBurner, please switch to our native feed URL http://the-gadgeteer.com/feed/ in order to ensure continuous delivery.